学校のお客様へ
ご利用の流れ
以下の流れでご利用を開始できます。
2
学校でご購入・ID発行
学年ごとに違う辞書のご購入や、学校経由での個人のご購入も可能です。ご購入後に、学校でアカウント登録などの初回設定を行います。
3
ご利用開始
スマホにアプリをダウンロードし、ID・パスワードでログイン。辞書のご利用スタート!
初回ログイン
使用するDONGRIとアカウント形式を選択してください。
WEB
- EAST EDUCATIONアカウント
-
1.EAST EDUCATIONホームページにアクセスします。右上部にある『ログイン』を押します。

2.「学校ポータル」を選択します。
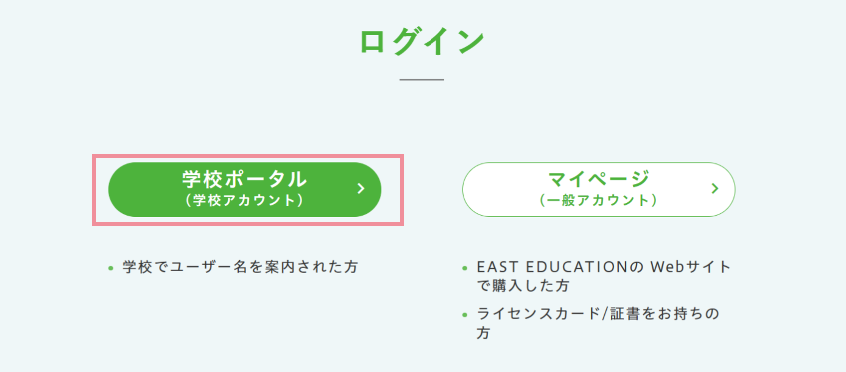
3.学校から指定された「グループ名・ユーザー名・パスワード」を入力して、「ログイン」を押します。
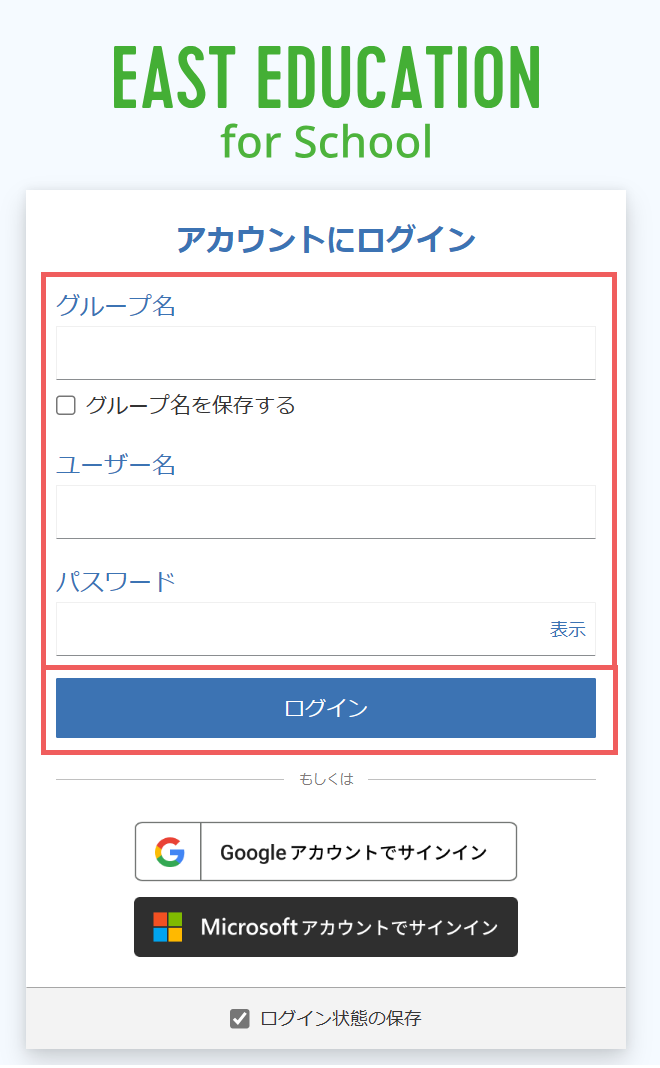
- Googleアカウント
-
1.EAST EDUCATIONホームページにアクセスします。右上部にある『ログイン』を押します。

2.「学校ポータル」を選択します。
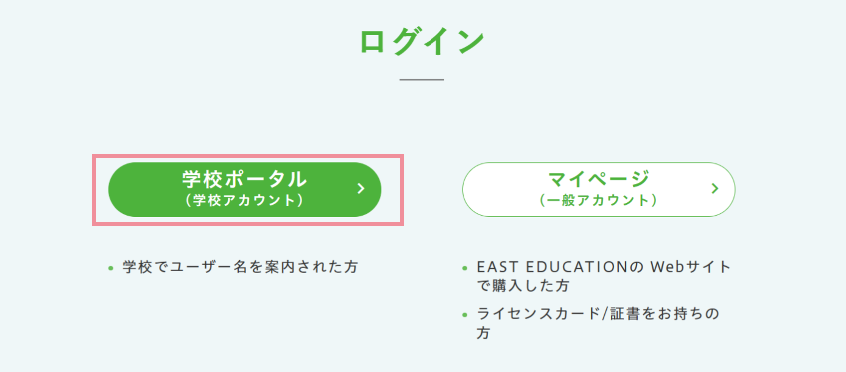
3.「Googleアカウントでサインイン」を選択します。
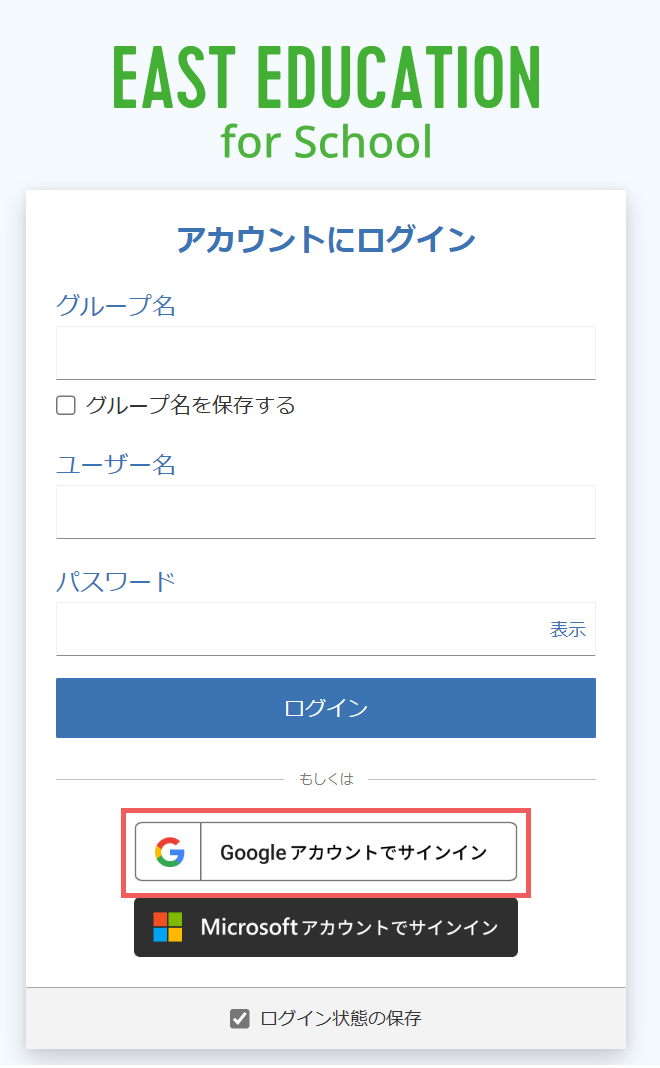
4.認証状況によっては、右のいずれかの画面が表示されることがあります。学校用のアカウントを選択、または入力してください。
* 注意 *
個人用のアカウントではなく、必ず学校用のアカウントを選択・入力してください。
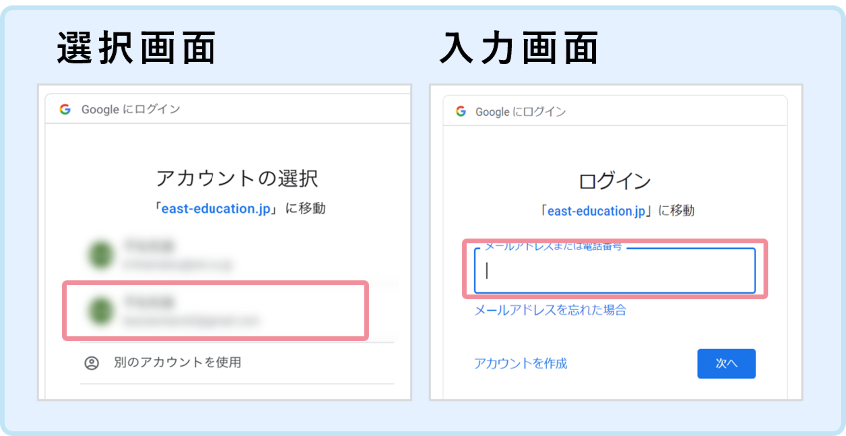
5.「学校ポータル」画面が表示されます。「DONGRI Web版」を選択すると、DONGRI Web版が表示されます。
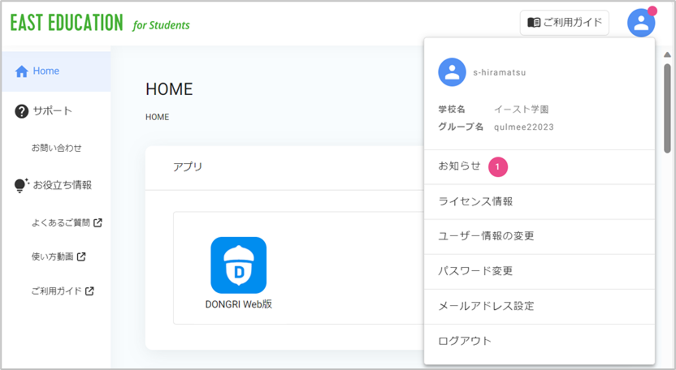
6.DONGRI Web版の画面のURLをブックマークに登録したり、ショートカットを作成したりしておくと、いつでもすぐにDONGRI Web版を開くことができます。ショートカットの作成はこちらをご確認ください。
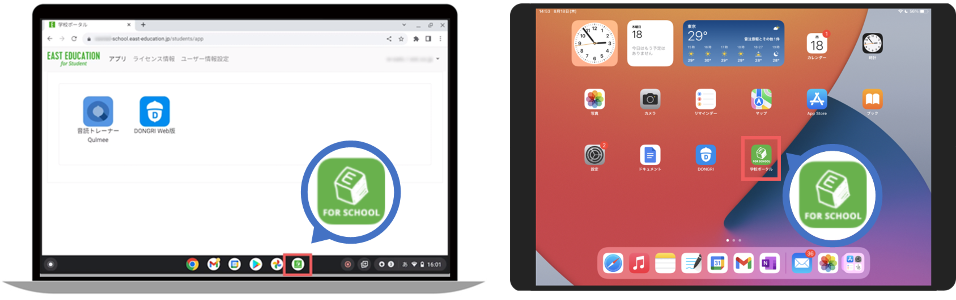
- Microsoftアカウント
-
1.EAST EDUCATIONホームページにアクセスします。右上部にある『ログイン』を押します。

2.「学校ポータル」を選択します。
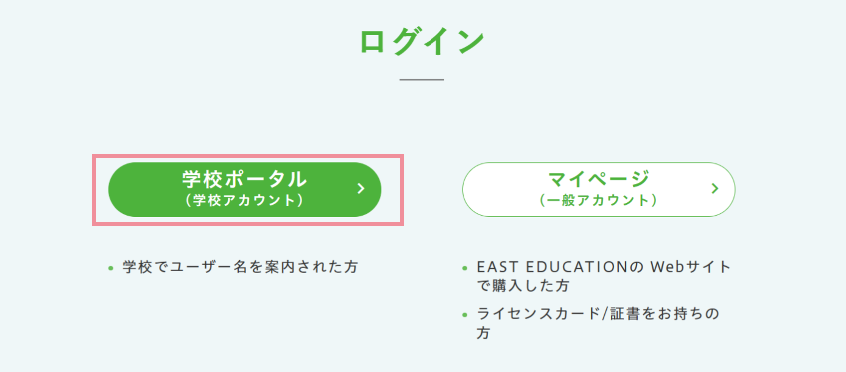
3.「Microsoftアカウントでサインイン」を選択します。
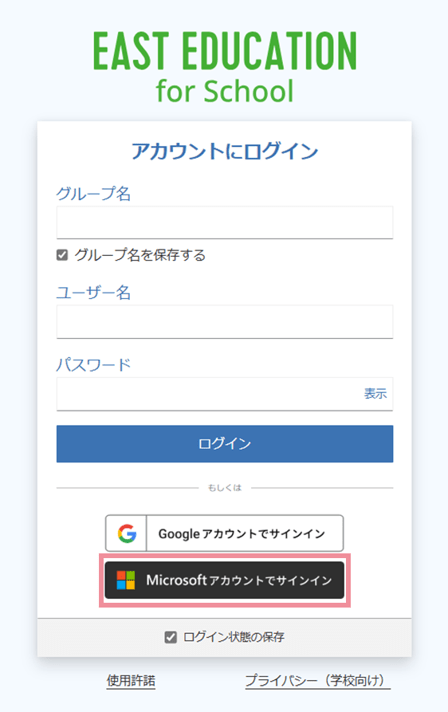
4.認証状況によっては、右の画面が表示されることがあります。学校用のアカウントを入力してください。
* 注意 *
個人用のアカウントではなく、必ず学校用のアカウントを入力してください。
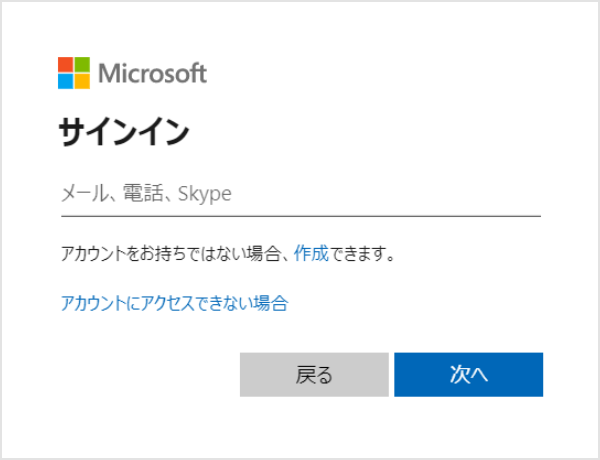
5.「学校ポータル」画面が表示されます。「DONGRI Web版」を選択すると、DONGRI Web版が表示されます。
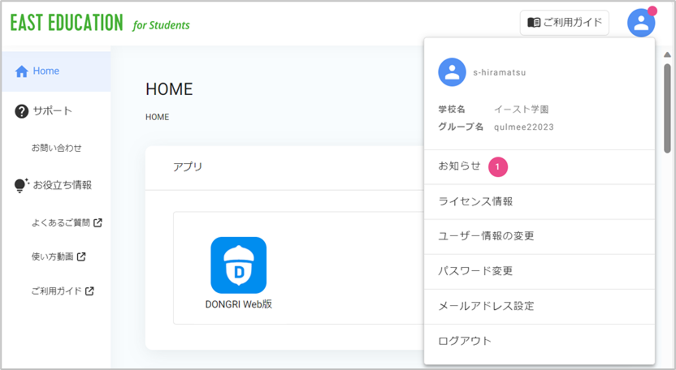
6.DONGRI Web版の画面のURLをブックマークに登録したり、ショートカットを作成したりしておくと、いつでもすぐにDONGRI Web版を開くことができます。ショートカットの作成はこちらをご確認ください。
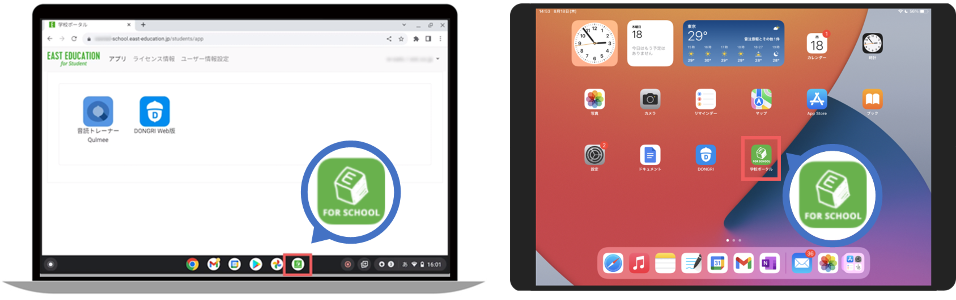
- 連携先学校の認証システムと連携し、Microsoftアカウントでログイン
-
1.ブラウザを開き、指定のURLを直接入力します。
右の*****に該当する部分が学校毎に異なります。
学校から指定されたURLでアクセスしてください。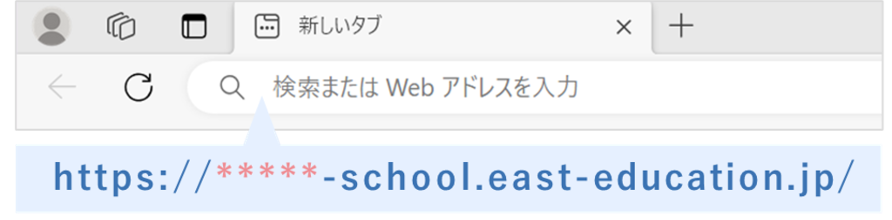
2.認証状況によっては、右の画面が表示されることがあります。学校用のアカウントを入力してください。
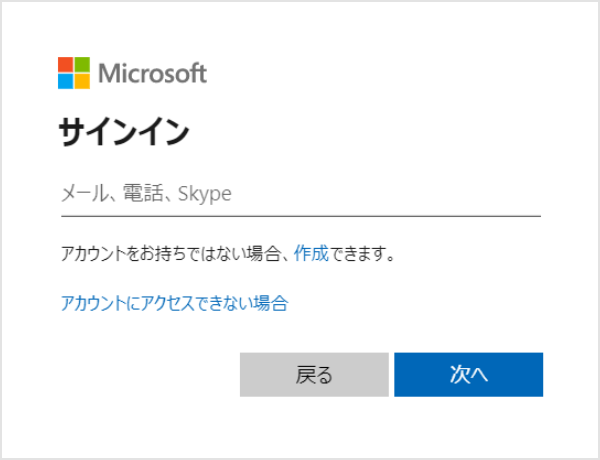
3.「学校ポータル」画面が表示されます。「DONGRI Web版」を選択すると、DONGRI Web版が表示されます。
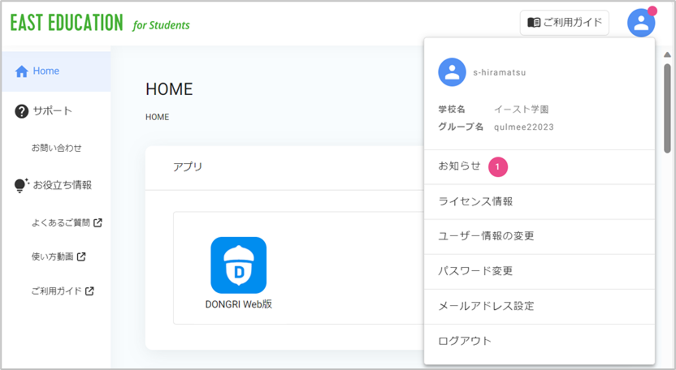
4.DONGRI Web版の画面のURLをブックマークに登録したり、ショートカットを作成したりしておくと、いつでもすぐにDONGRI Web版を開くことができます。ショートカットの作成はこちらをご確認ください。
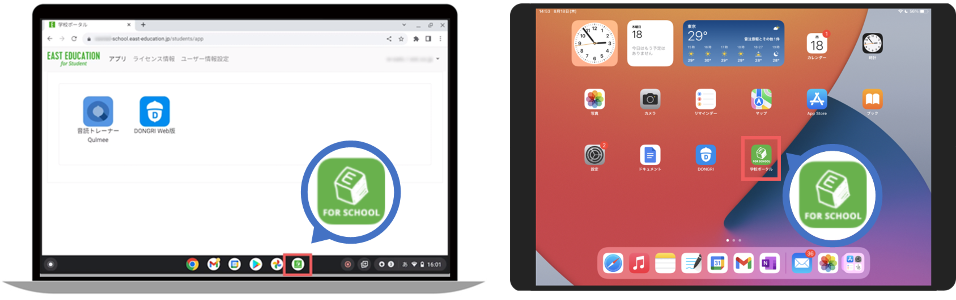
アプリ
- EAST EDUCATIONアカウント
-
1.初回利用時にアプリ版DONGRIを開くと「アカウント設定」の画面が表示されます。「学校アカウント」「EAST EDUCATIONアカウント」を選択し、「完了」を押します。
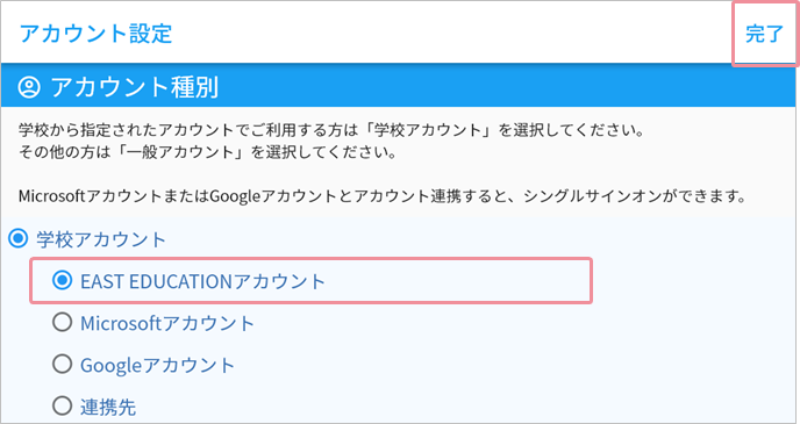
2.「学校アカウントにログインする」を選択します。 アカウント設定をやり直す場合は、右下にある「アカウント設定
 」を押します。
」を押します。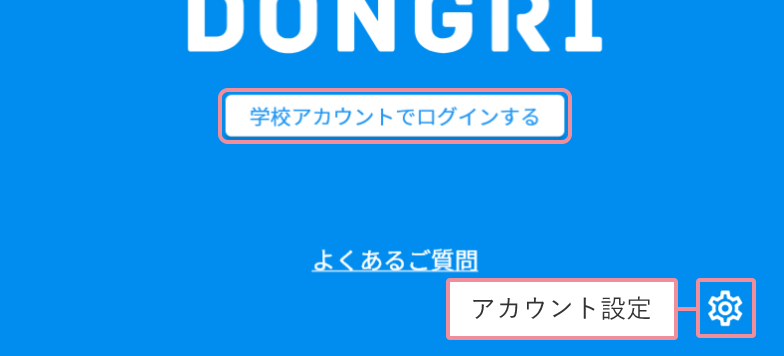
3.ログイン画面が表示されます。学校指定の「グループ名・ユーザー名・パスワード」を入力して、「ログイン」を押します。
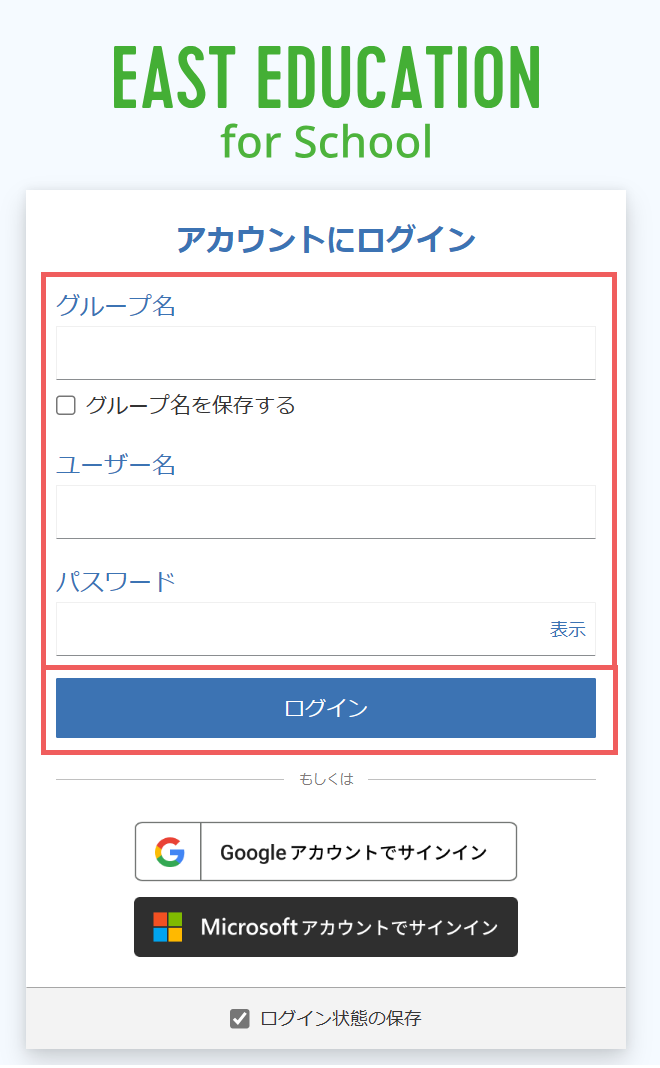
- Googleアカウント
-
1.初回利用時にアプリ版DONGRIを開くと「アカウント設定」の画面が表示されます。「Googleアカウント」を選択し、「完了」を押します。
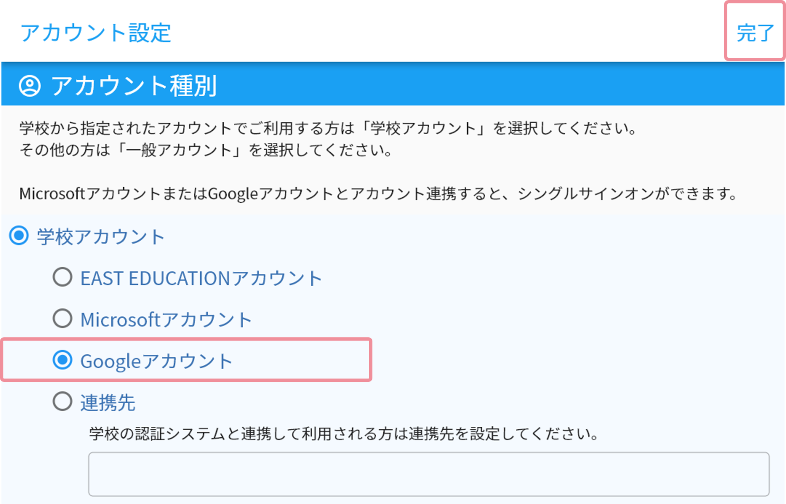
2.「学校アカウントにログインする」を選択します。 アカウント設定をやり直す場合は、右下にある「アカウント設定
 」を押します。
」を押します。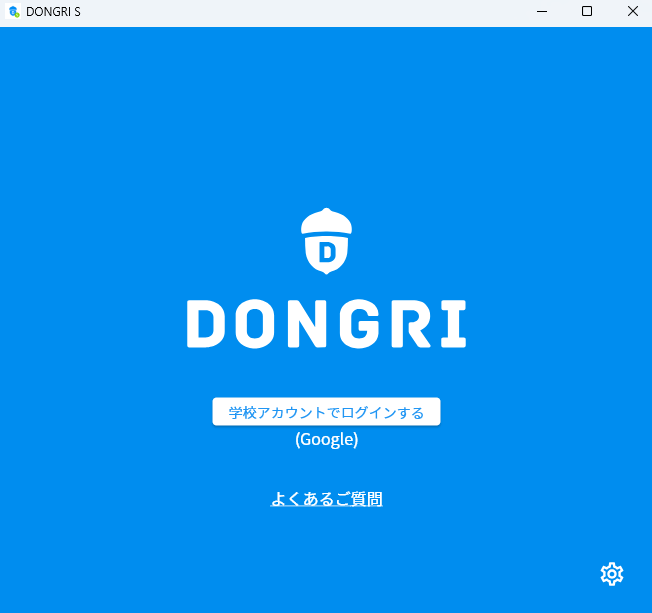
3.認証状況によっては、右のいずれかの画面が表示されることがあります。学校用のアカウントを選択、または入力してください。認証後、アプリで辞書が使えるようになります。
* 注意 *
個人用のアカウントではなく、必ず学校用のアカウントを選択・入力してください。
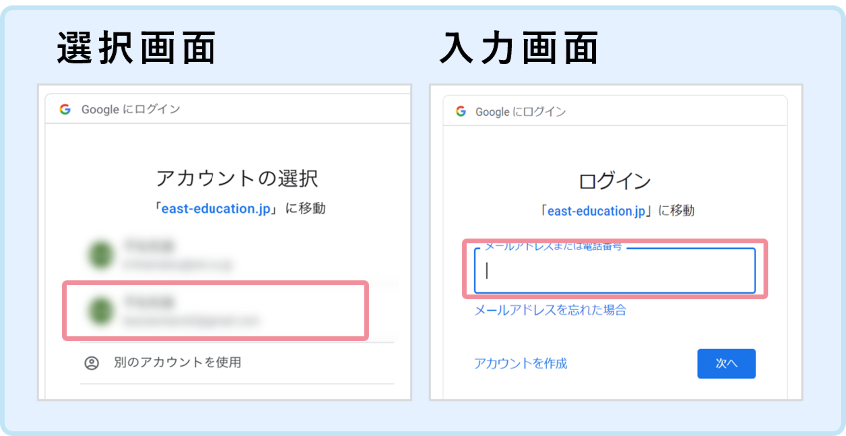
- Microsoftアカウント
-
1.初回利用時にアプリ版DONGRIを開くと「アカウント設定」の画面が表示されます。「Microsoftアカウント」を選択し、「完了」を押します。
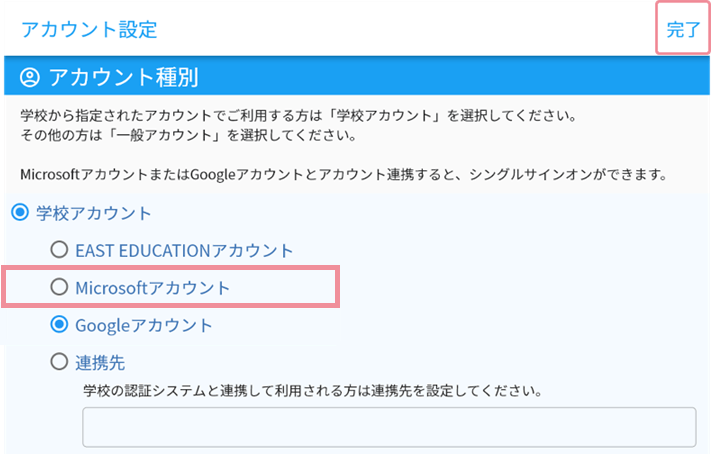
2.「学校アカウントにログインする」を選択します。 アカウント設定をやり直す場合は、右下にある「アカウント設定
 」を押します。
」を押します。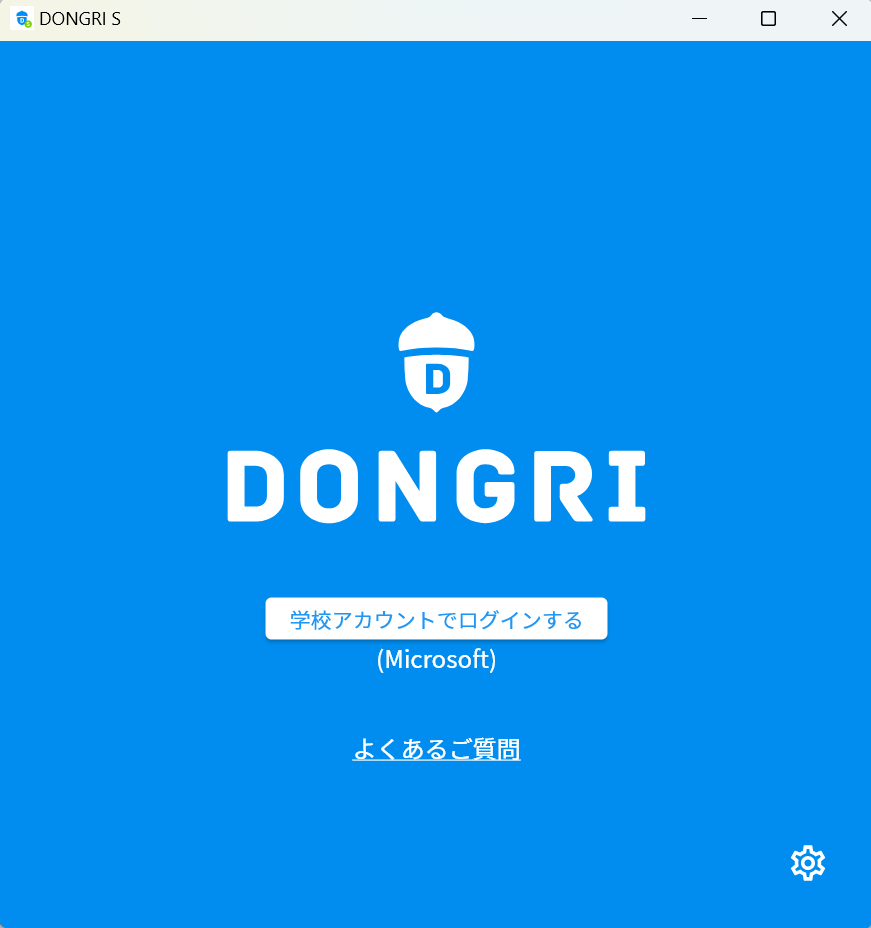
3.認証状況によっては、右の画面が表示されることがあります。学校用のアカウントを入力してください。認証後、アプリで辞書が使えるようになります。
* 注意 *
個人用のアカウントではなく、必ず学校用のアカウントを選択・入力してください。
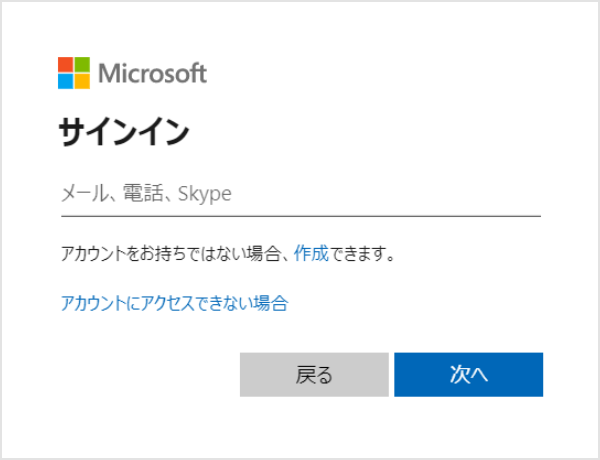
- 連携先学校の認証システムと連携し、Microsoftアカウントでログイン
-
1.初回利用時にアプリ版DONGRIを開くと「アカウント設定」の画面が表示されます。「連携先」を選択し、枠内に学校指定の文字列を入力し、「完了」を押します。
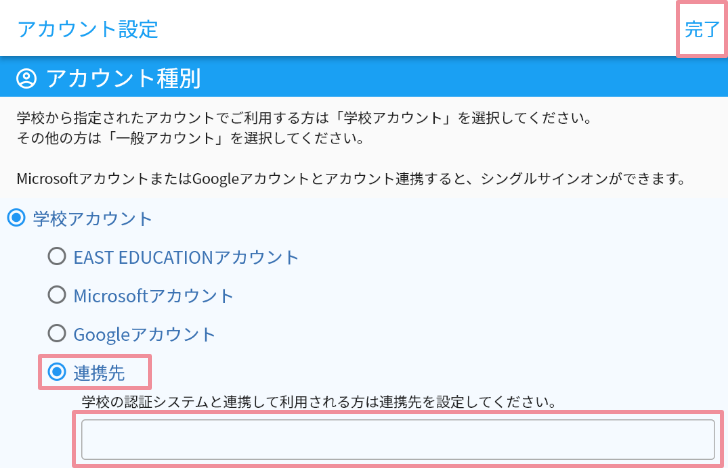
2.「学校アカウントにログインする」を選択します。 アカウント設定をやり直す場合は、右下にある「アカウント設定
 」を押します。
」を押します。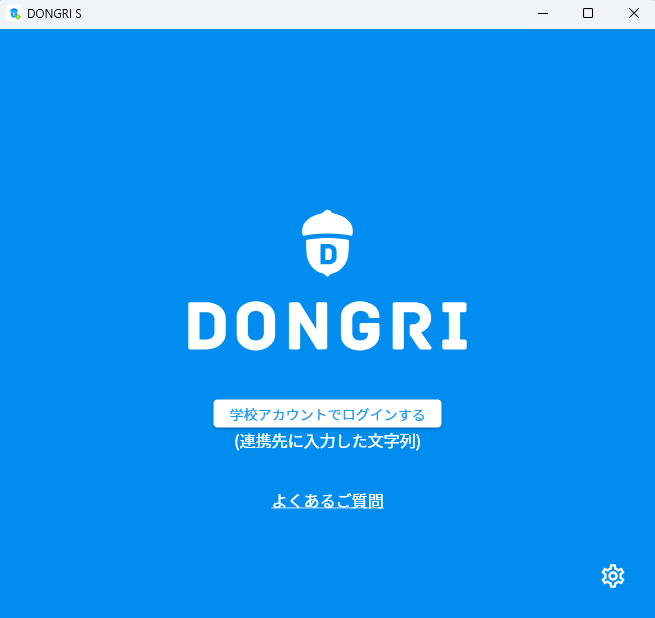
3.認証状況によっては、右の画面が表示されることがあります。学校用のアカウントを入力してください。
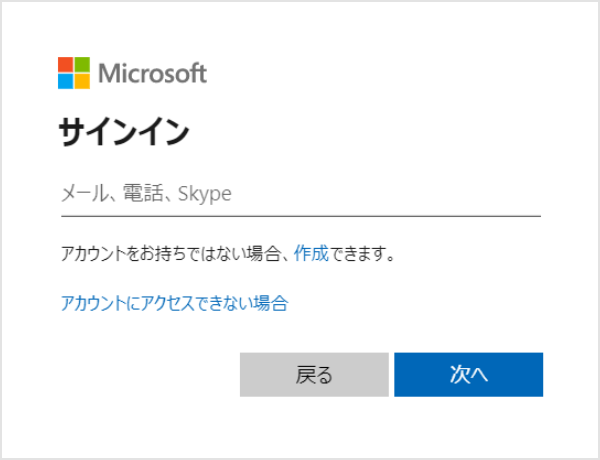
DONGRIはシングルサインオンが可能です。シングルサインオンとは、学校用のGoogleやMicrosoft 365のIDを利用して、DONGRIにログインする方法を指します。シングルサインオンを利用しない場合は、DONGRI独自に発行する「EAST EDUCATIONアカウント」でログインをします。
EAST EDUCATION アカウント 学校指定のグループ名、ユーザー名、パスワードでログインします。
Microsoftアカウント
個人アカウントの場合学校用のMicrosoft365アカウントでDONGRIにログインします。
学校で使用する端末がMicrosoftアカウントで管理されていることが前提です。Googleアカウント 学校用のGoogleアカウントでDONGRIにログインします。
学校で使用する端末がGoogleアカウントで管理されていることが前提です。連携先
組織(学校)
アカウントの場合学校用のMicrosoft365アカウントでDONGRIにログインします
学校がMicrosoftのサービスで一元的にアカウント管理をしている場合は、ほぼこちらに該当します。利用開始
詳しい操作説明を
DONGRI内で紹介します基本操作や発展的な活用例を
辞書画面トップページに表示します。
DONGRIを開く度に新しい内容が表示されるため、
辞書の活用法を同時に学ぶことができます。[対象] アプリ版DONGRI S(2024年2月リリース) Web版DONGRIに対応 旧アプリ版DONGRIには対応しておりません。
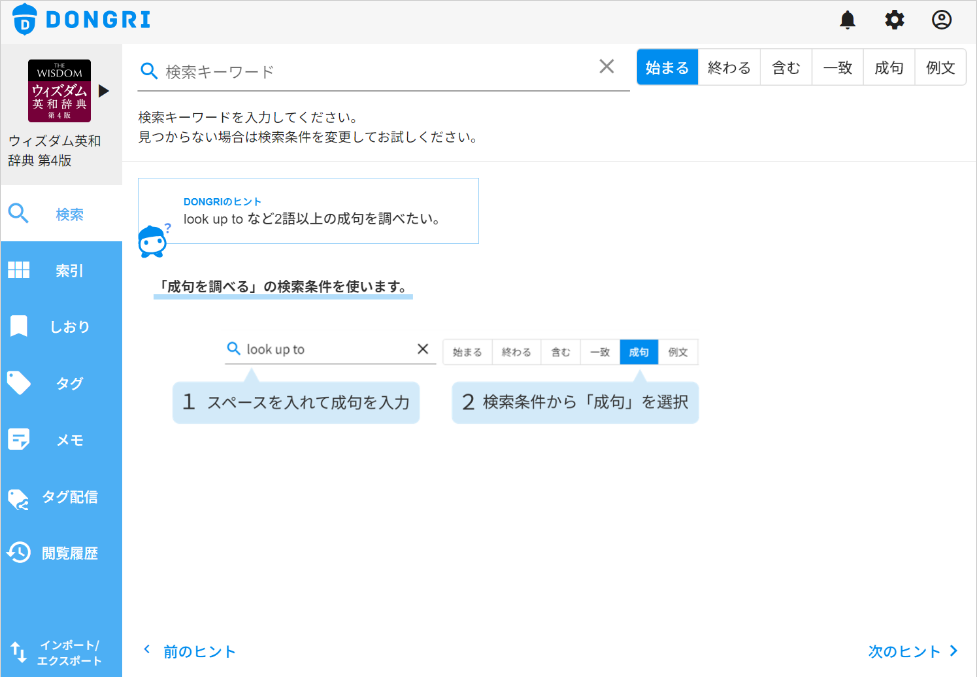
ご利用前に詳しい操作説明を知りたい方は、DONGRIご利用ガイドをご覧ください

