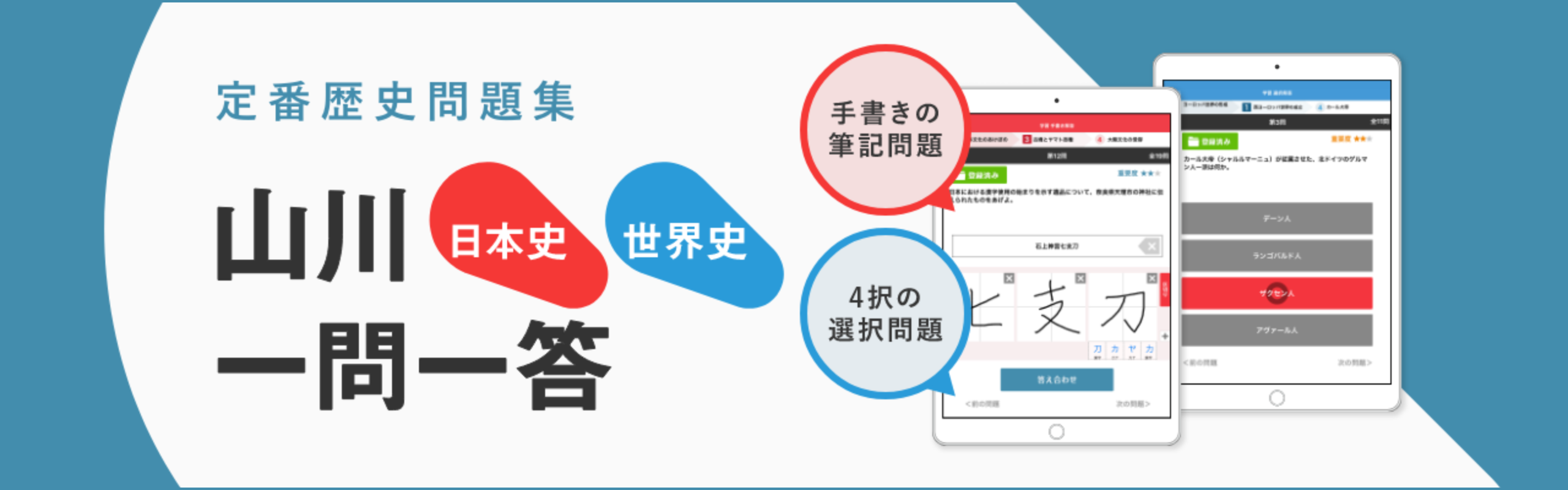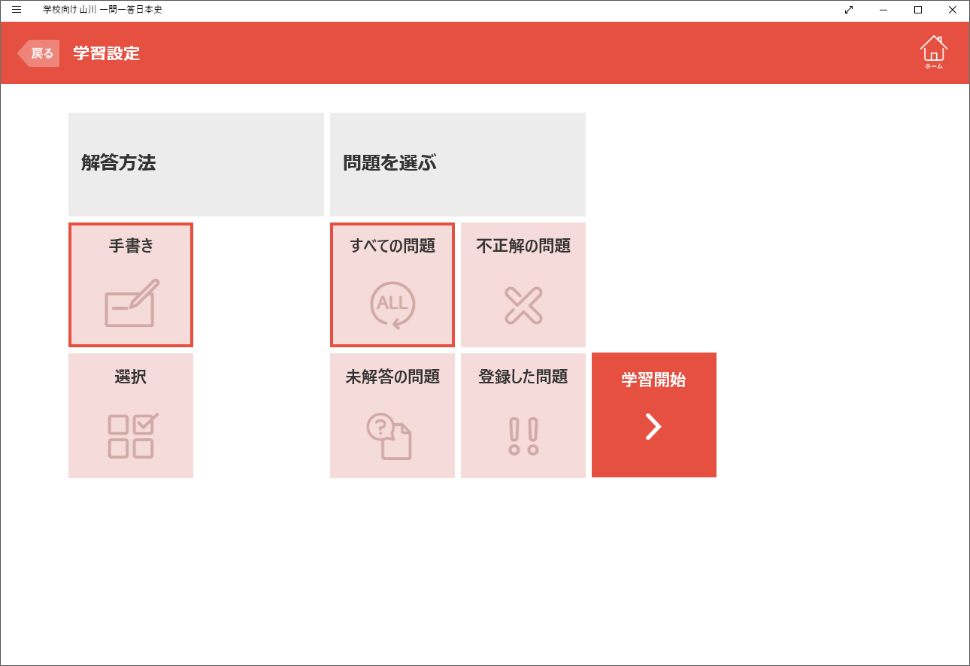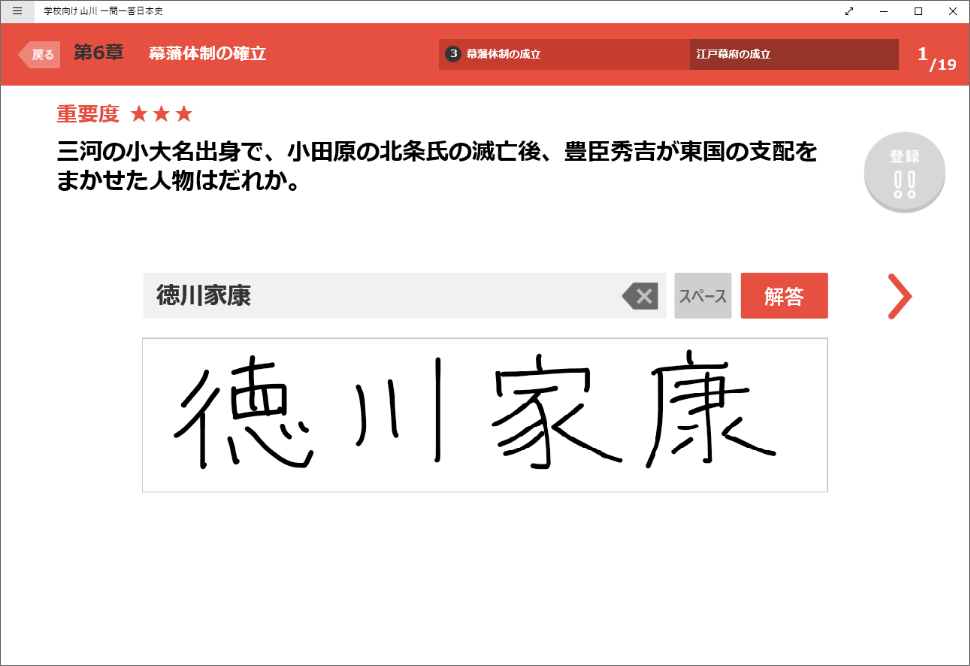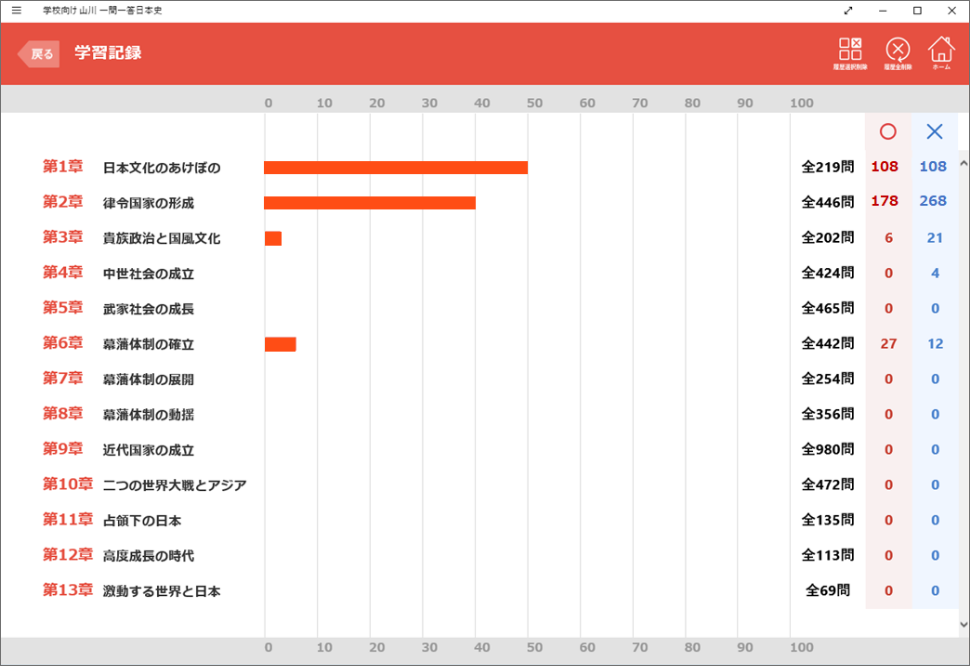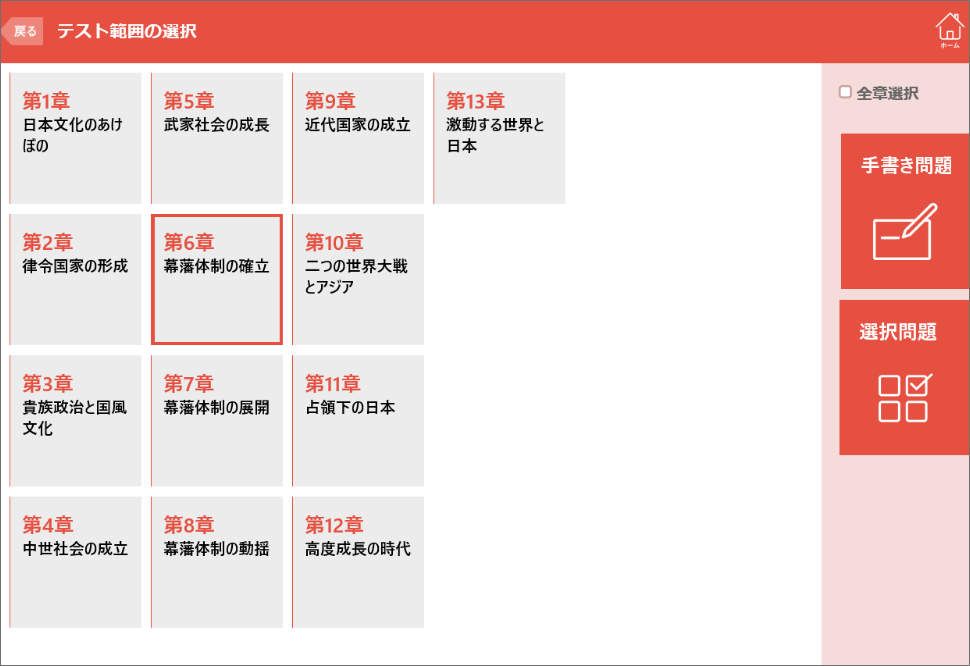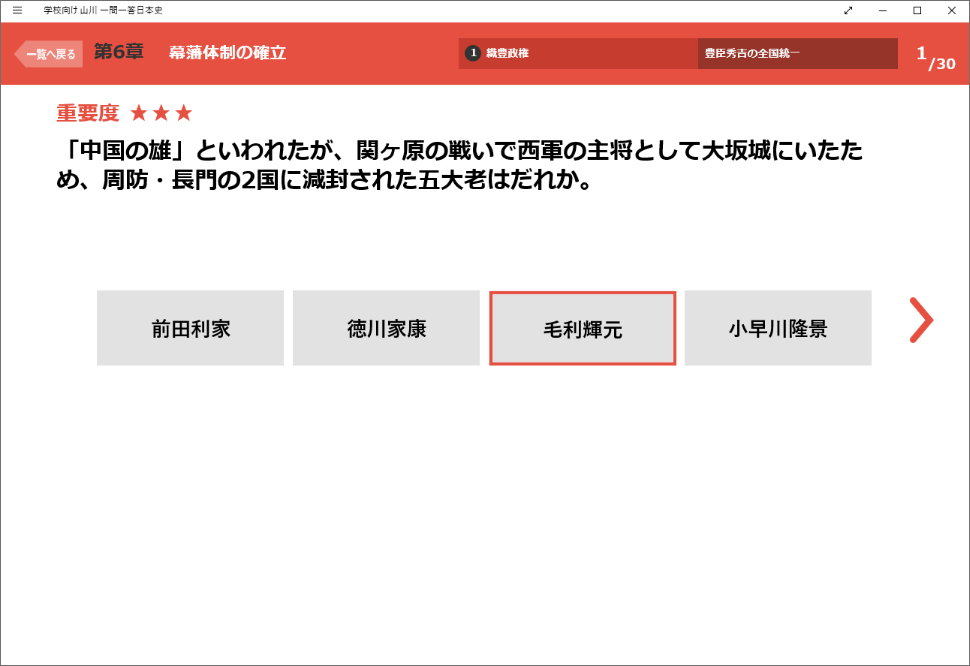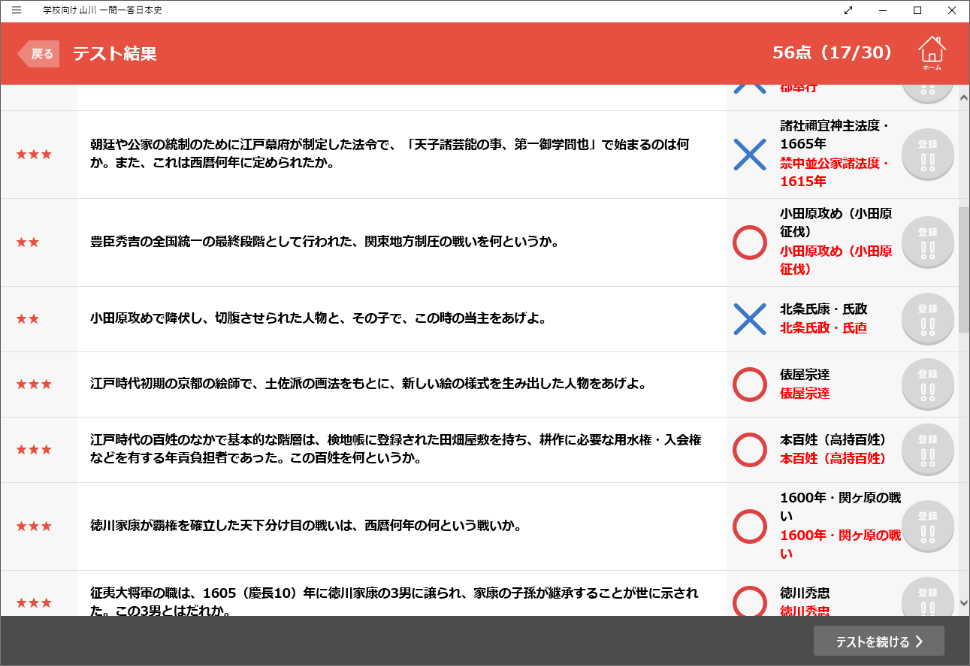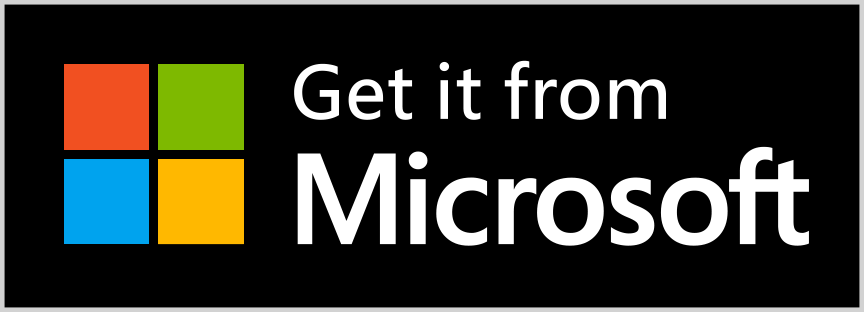学校向け 山川一問一答 日本史・世界史
DONGRIと共通の認証方法で利用可能に!
DONGRIで日本史用語集・世界史用語集をご利用の場合は、
連携して利用することができます!
「山川一問一答」をベースにした問題(日本史:約4600問、世界史:約4700問)を、選択問題と手書き解答の筆記問題で効率よく学習することができます。アプリは日本史と世界史の2種類。それぞれiPad版とWindows版があります。DONGRIで用語集(日本史/世界史)を利用している場合は、本アプリとDONGRIを連携して利用することもできます。
※ 以下画面はWindows版。
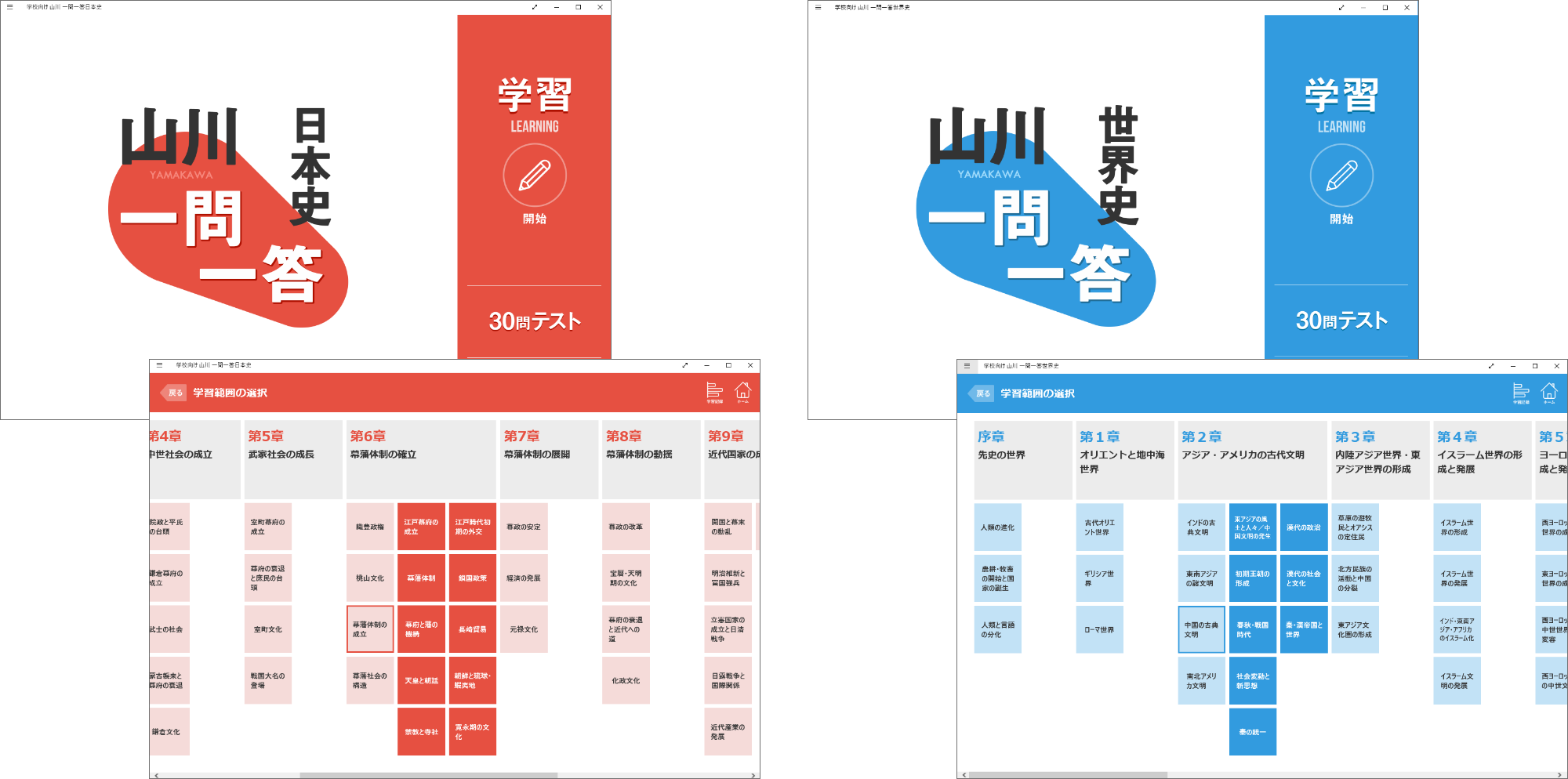
「山川一問一答」の学習方法
章・節・項(例:幕藩体制の確立>織豊政権>織田信長の統一事業)の順番で学習範囲を選択。教科書の進度に合わせて学習を進めるのに便利です。
「山川一問一答」で実際のテストのような力試しが可能!
選択した範囲からランダムに出題されるため、実際のテストのような力試しが可能。1回のテストの問題数は、Windows版では「30問」、iPad版では「10 問」「20問」「30問」「全ての問題」から選択できます。
山川一問一答がDONGRI+用語集と連携!
DONGRIで「山川 日本史用語集」「山川 世界史用語集」を利用する場合は、一問一答と用語集を連携させた学習が可能です。①一問一答の画面で調べたい用語を選択、②「DONGRIで調べる」を選択、③DONGRIが起動し①で選択した用語を検索。DONGRIで調べた用語をその場でしおりに登録しておけば、復習の際に便利です。
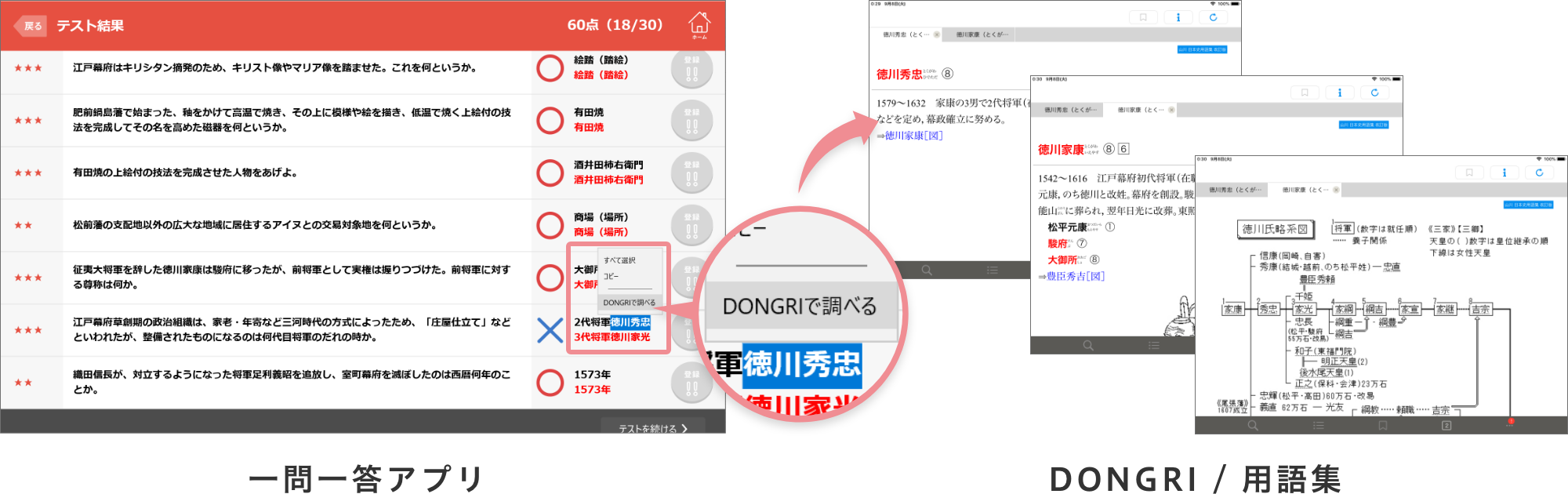
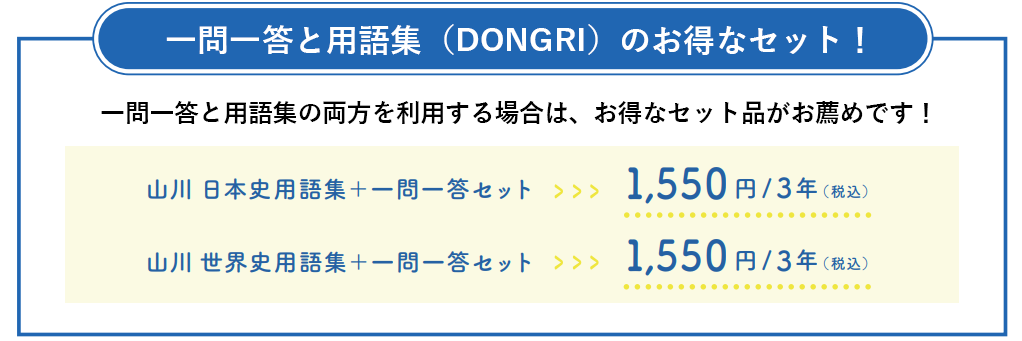
学校のお客様向け
|
学校向け山川一問一答日本史 3年間950円 |
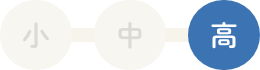 |
|
|
山川 日本史用語集・一問一答セット 3年間1,550円 |
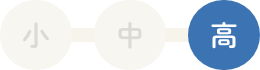 |
|
|
学校向け山川一問一答世界史 3年間950円 |
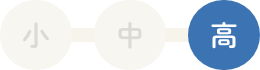 |
|
|
山川 世界史用語集・一問一答セット 3年間1,550円 |
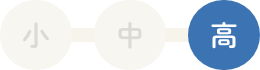 |
利用方法
EAST EDUCATIONには、学校アカウントと一般アカウントの2種類のアカウント管理方法があります。
ご自身のアカウント種別を確認し、それぞれの方法でログインしてください。
EAST EDUCATIONが発行する学校アカウントでログインして利用します。
※既に学校でGoogleアカウントまたはActive Directoryでアカウント管理を行っている場合はEAST EDUCATION学校アカウントと連携し、シングルサインオンで利用することが可能です。
1ダウンロード
以下からアプリをダウンロードします。
2学校アカウントの設定
1.アプリの初回起動時に「設定ボタン」を押下して、アカウント設定画面を開きます。

2.学校アカウントには4つの選択肢(認証方法)があります。
学校の先生から指定された選択肢を選んでください。
選択し終えたら、右上の「閉じる」を押下します。
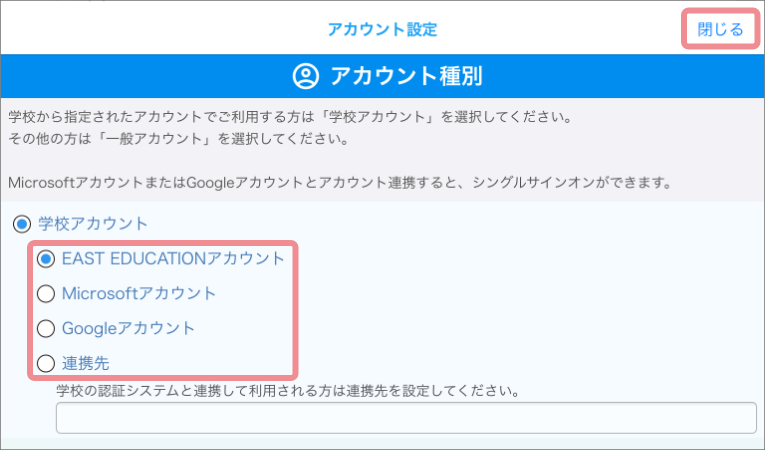
以下の表はそれぞれの選択肢に関する説明です。
| EAST EDUCATION アカウント | 学校から指定されたユーザー名、グループ名、パスワードでログインする場合に選択します。 |
|---|---|
| Microsoftアカウント 個人アカウントの場合 | シングルサインオンでMicrosoftアカウントに認証を委ねて当社製品を利用する場合に選択します。 |
| Googleアカウント | シングルサインオンでGoogleアカウントに認証を委ねて当社製品を利用する場合に選択します。 |
| 連携先 組織(学校) アカウントの場合 | シングルサインオンで学校で管理している認証システムに認証を委ねて当社製品を利用する場合に選択します。 主に学校がMicrosoft365アカウントで利用者を管理している場合に用いられる認証方法です。 ※ 学校がMicrosoftのサービスで一元的にアカウントを管理している場合は、ほぼこちらのケースに該当します。 |
3学校アカウントでログイン
アカウント設定を終えたら、「学校アカウントでログインする」ボタンを押してログインします。
アカウント設定をやり直す場合は、再度「設定」ボタンを押下します。

アカウント設定で「EAST EDUCATIONアカウント」を選択した場合:
EAST EDUCATIONアカウントのログイン画面が表示されます。
学校から配布されているユーザー名・グループ名・パスワードを入力してログインします。
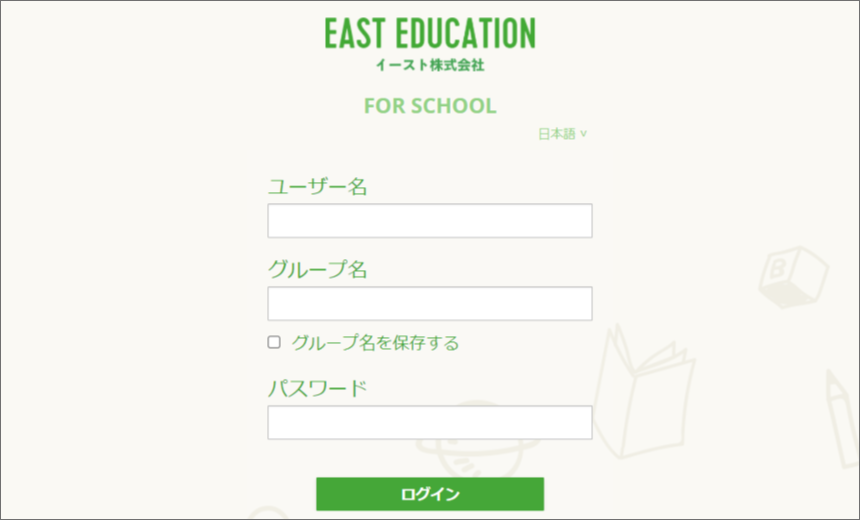
EAST EDUCATIONアカウントログイン画面
アカウント設定で他の選択肢を選択した場合:
シングルサインオンで利用する認証画面が表示されます。
普段利用しているアカウントでログインします。
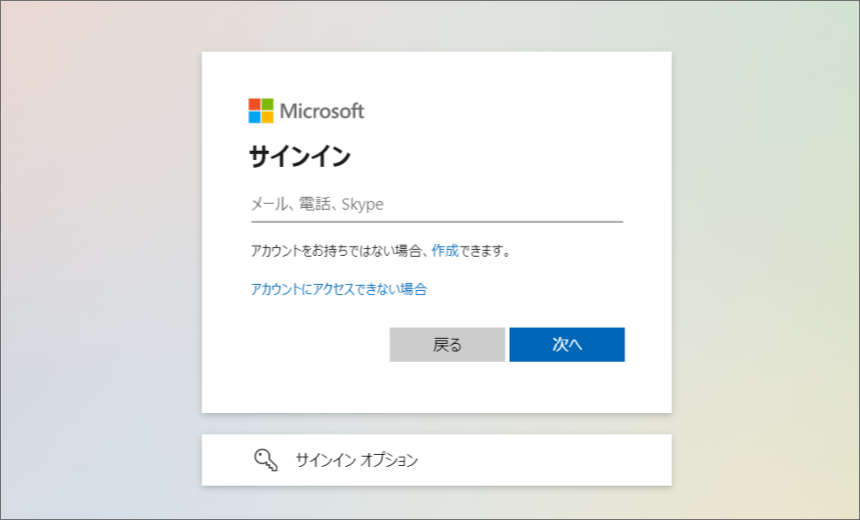
画面は、アカウント設定で「連携先」を指定した例です。
(Microsoft365の場合)
学校の利用者で、希望者購入の場合は一般アカウントを利用します。
1EAST EDUCATIONサイト マイページから新規登録
1.公式サイトの右上にある『マイページ』にアクセスします。
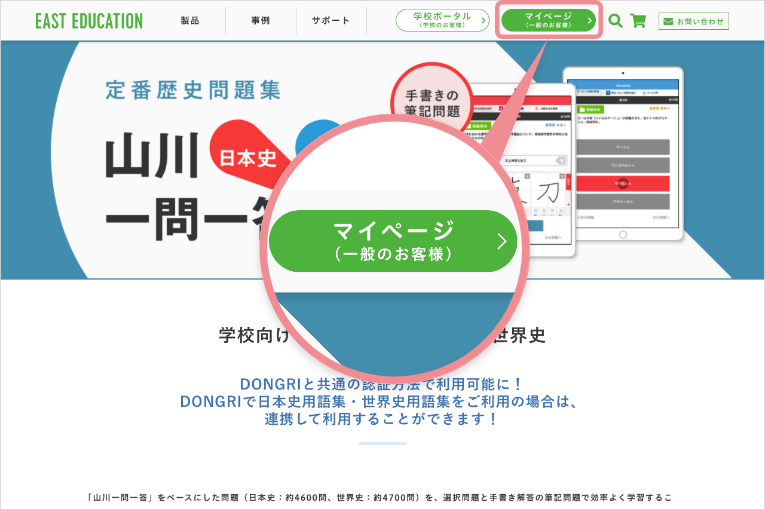
2.マイページを表示するとログイン画面が表示されます。[アカウント登録]ボタンを選んでアカウント登録画面に進みます。
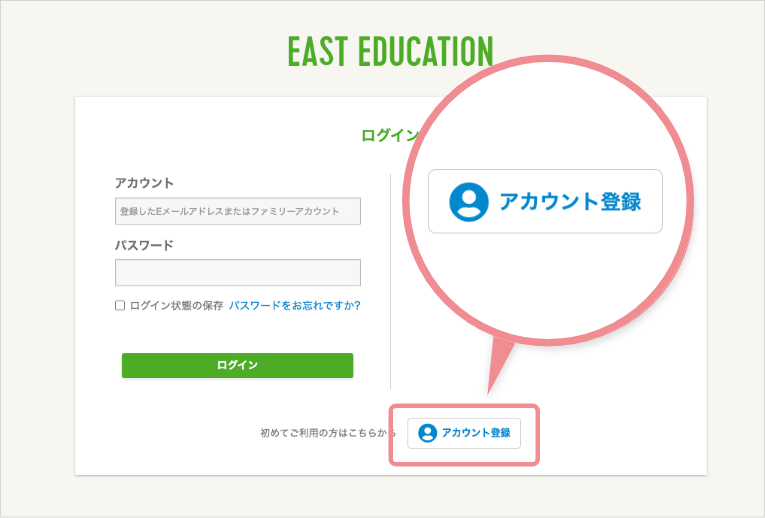
3.アカウント登録画面では姓、名、メールアドレス、パスワード、確認のパスワードを入力します。
各項目を入力後、[アカウント登録]を押下します。
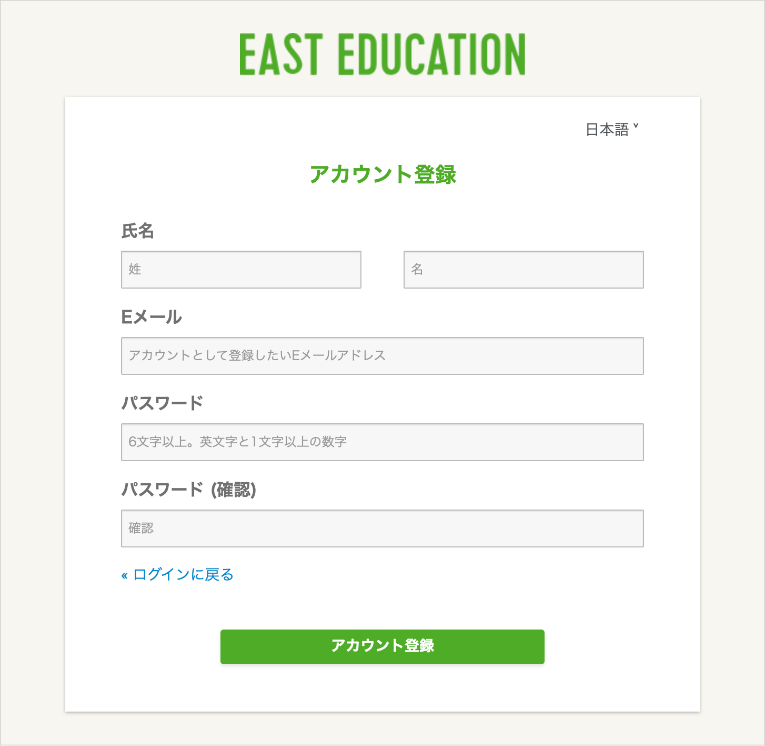
4.利用規約とプライバシーポリシー画面が表示されます。「利用規約」「プライバシーポリシー」をご確認の上、[承諾してアカウントを登録します]ボタンを押下します。
(登録したメールアドレスに確認のメールが送信されたことを示す画面が表示されます。)
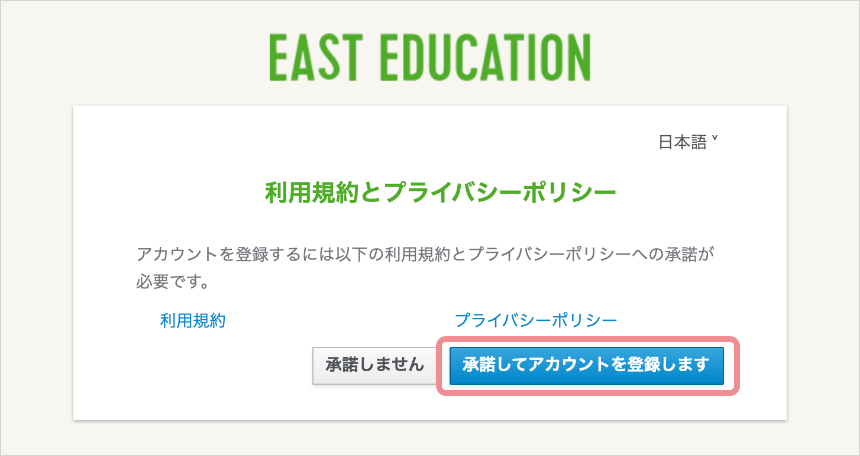
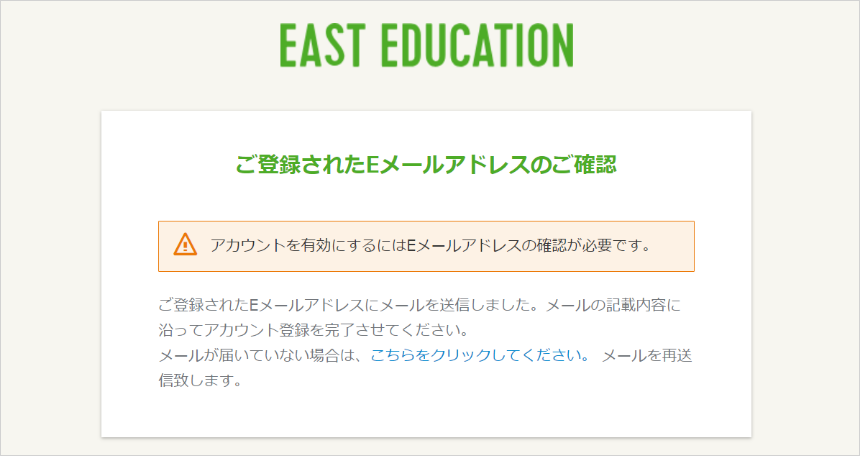
5.登録したメールアドレスにEAST EDUCATIONから確認のメールが届きます。メールに記載のリンクを押下して登録を完了させます。
※メールは迷惑フォルダに入ることもあるのでご注意ください。
[EAST EDUCATION MyPage]のロゴが表示されたら登録完了です。
「このページから起動できるアプリはありません。」とありますが、登録直後は利用できるアプリがありませんので問題はありません。ご安心ください。(スマートフォン等で確認した場合、表示される画面が異なる場合があります。)
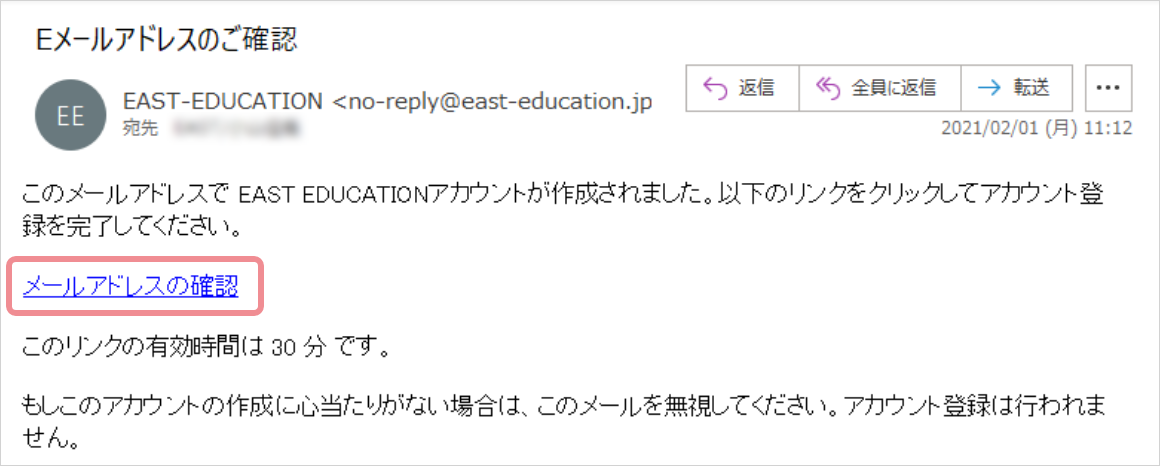
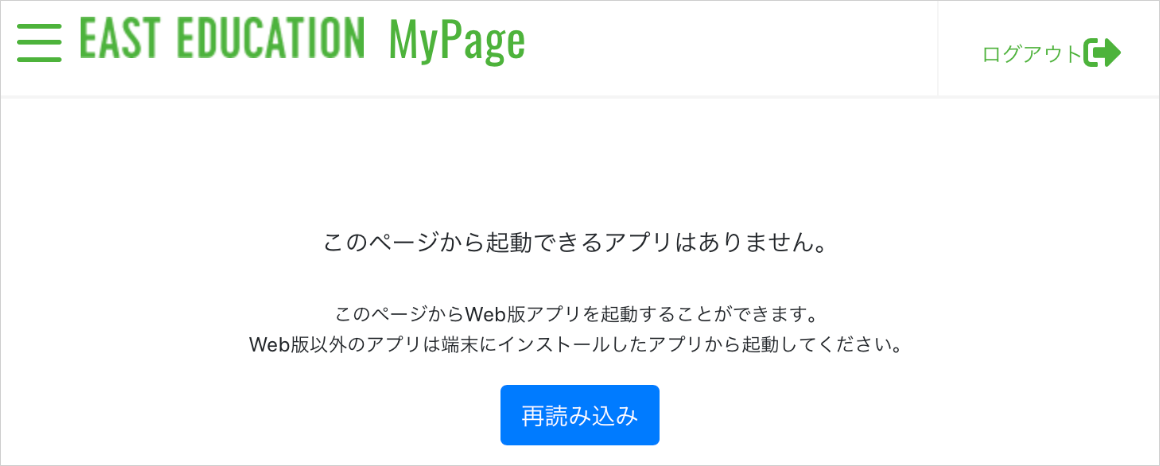
2ライセンス登録ライセンスコードがお手元にある方のみ
EAST EDUCATIONのオンライン販売以外でご購入されたお客様はお手元にあるライセンスコードを登録してください。
EAST EDUCATIONのオンライン販売でご購入されたお客様は、決済時に自動的にお客様の一般アカウントにライセンスが付与されますので登録作業は不要です。
1.お手元にあるライセンスコードは、マイページの「ライセンス情報」に登録することでご利用いただけるようになります。
マイページの「ライセンス情報」を選びます。保有ライセンス一覧画面が表示されるので[ライセンス追加]ボタンを押下します。
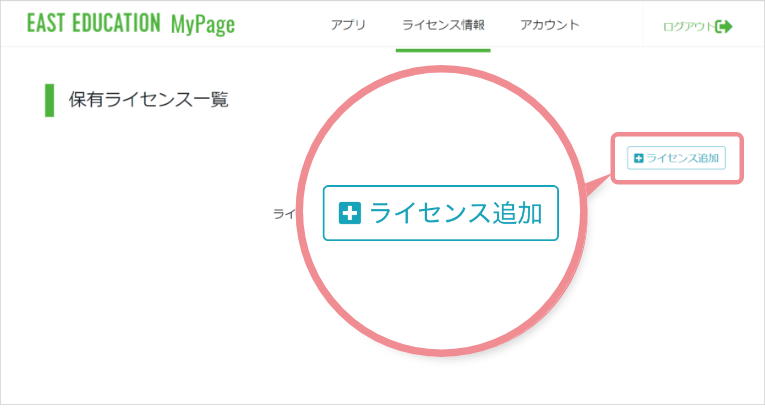
2.「ライセンス追加」ダイアログを開きます。
ライセンスコードを入力し、[ライセンスコードを登録する]ボタンを押下します。
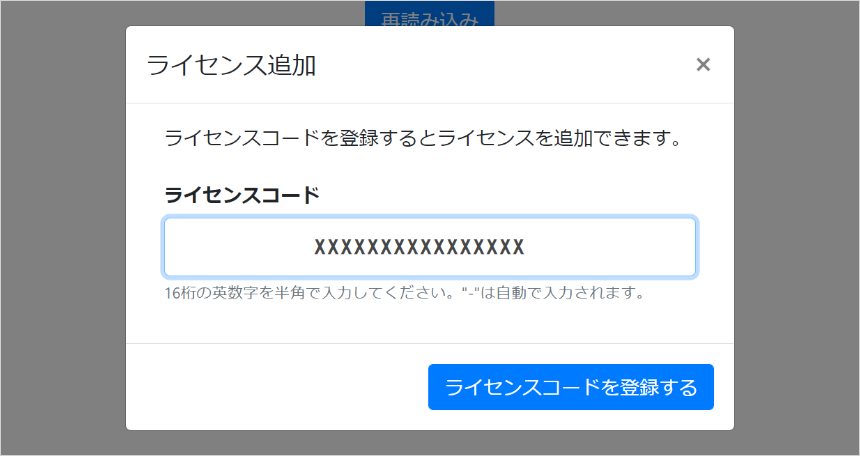
3.登録完了画面が出たら、アプリをご利用いただけます。
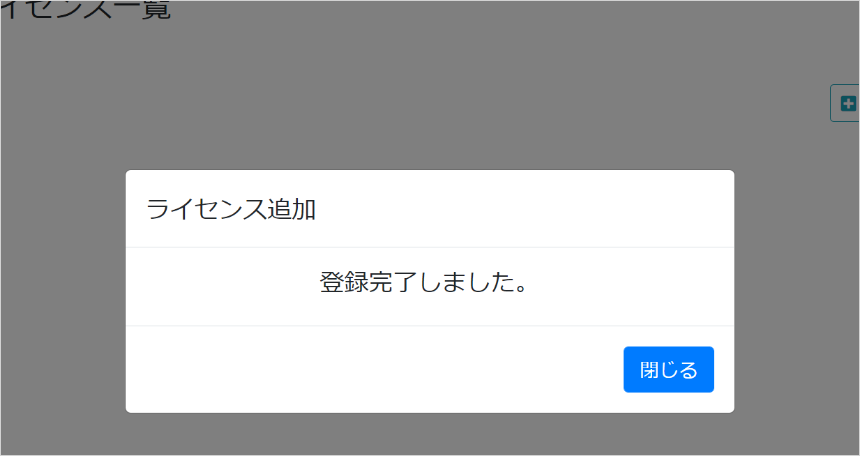
3アプリのダウンロード
以下からアプリをダウンロードします。
4一般アカウントの設定
1.アプリの初回起動時に「設定ボタン」を押下して、アカウント設定画面を開きます。
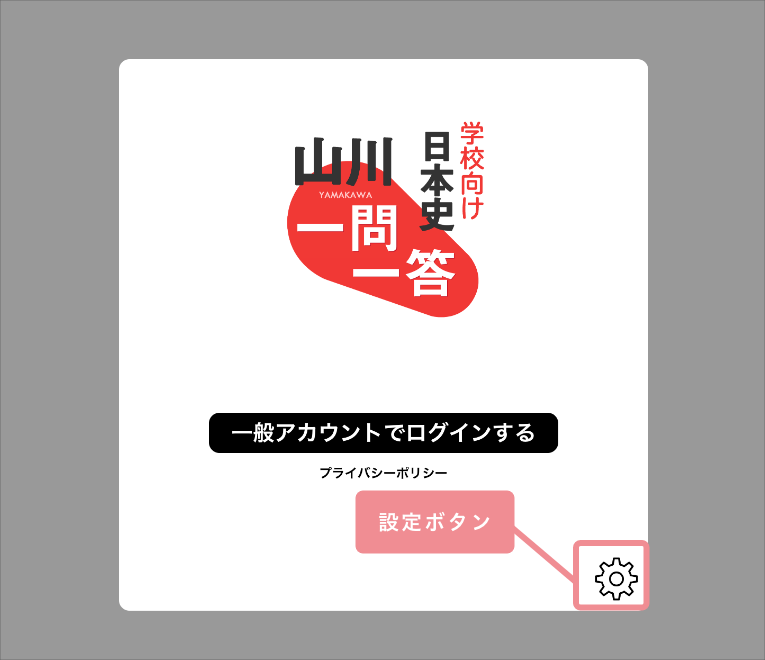
2.一般アカウントには3つの選択肢(認証方法)があります。
登録したEAST EDUCATIONアカウントをMicrosoftまたはGoogleのアカウントと連携すれば、シングルサインオンでログインできます。
選択し終えたら、右上の「閉じる」を押下します。
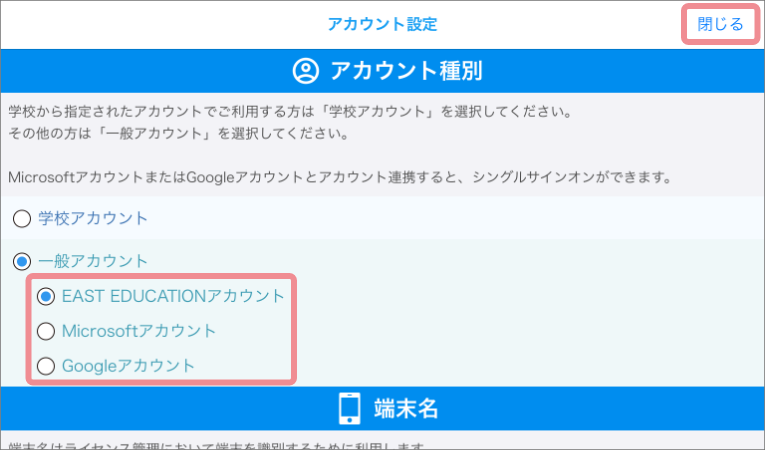
以下の表はそれぞれの選択肢に関する説明です。
| EAST EDUCATION アカウント | 登録したアカウントとパスワードでログインする場合に選択します。 |
|---|---|
| Microsoftアカウント | シングルサインオンでMicrosoftアカウントに認証を委ねて当社製品を利用する場合に選択します。 詳細は、「EAST EDUCATIONアカウントとMicrosoftアカウントを連携する」をご覧ください。 |
| Googleアカウント | シングルサインオンでGoogleアカウントに認証を委ねて当社製品を利用する場合に選択します。 詳細は、「EAST EDUCATIONアカウントとGoogleアカウントを連携する」をご覧ください。 |
5一般アカウントでログイン
アカウント設定を終えたら、「一般アカウントでログインする」ボタンを押してログインします。
アカウント設定をやり直す場合は、再度「設定」ボタンを押下します。
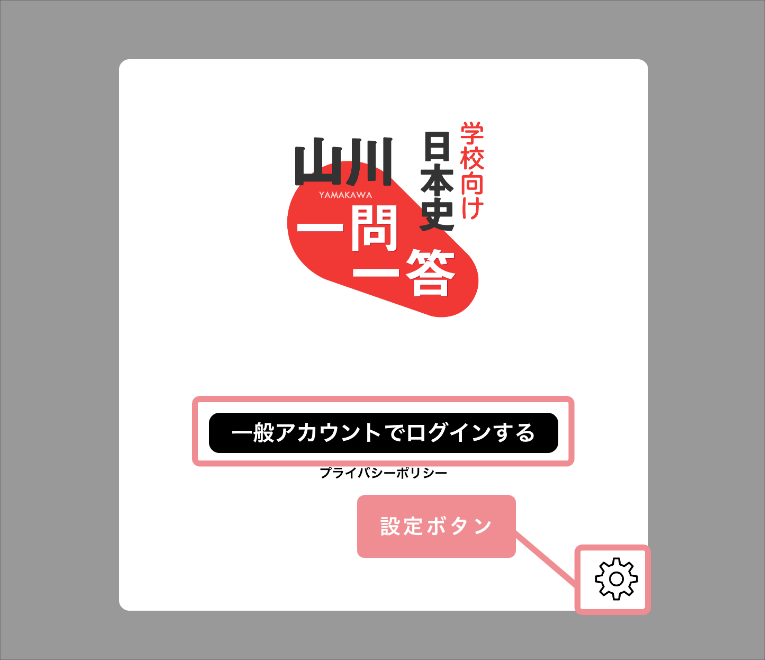
アカウント設定で「EAST EDUCATIONアカウント」を選択した場合:
EAST EDUCATIONアカウントのログイン画面が表示されます。登録したアカウントでログインします。
まだアカウントを登録していない場合は右下にある「アカウント登録」ボタンを押下して登録してください。
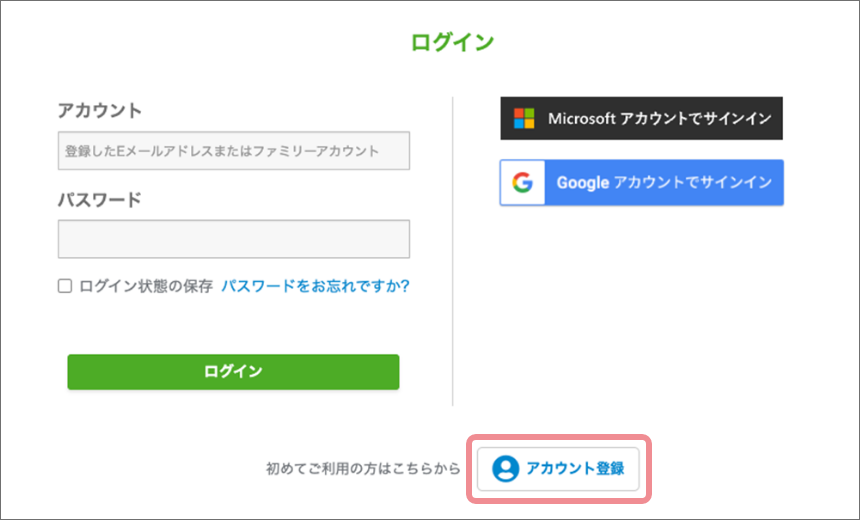
EAST EDUCATIONアカウントログイン画面
アカウント設定で他の選択肢を選択した場合:
シングルサインオンで利用する認証画面が表示されます。
普段利用しているアカウントでログインします。
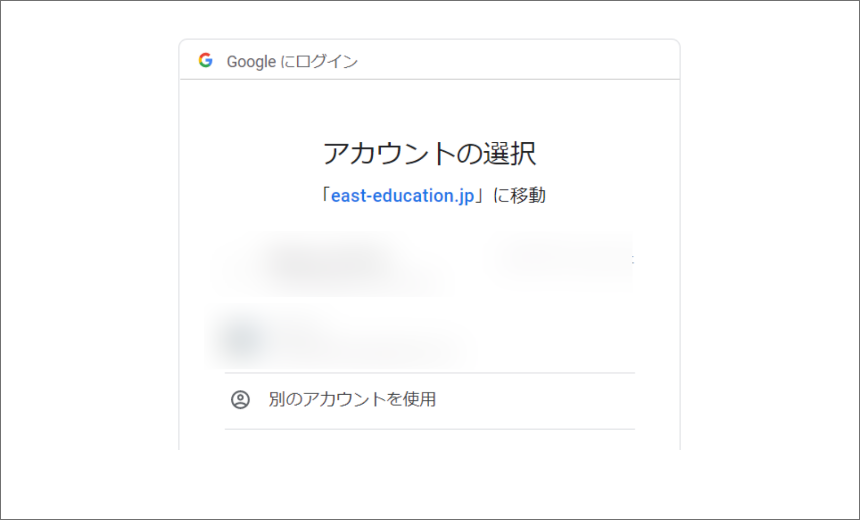
画面は、アカウント設定で「Googleアカウント」を指定した例です。(Googleログイン画面)