辞書アプリDONGRI
ご利用ガイド
よくあるご質問
DONGRIについてのQ&Aです。
 ご契約・お手続き
ご契約・お手続き
- 学校でDONGRIの導入を検討しています。資料やパンフレットを送ってもらえますか?
-
以下の申し込みフォームよりお申し込みください。後日、担当より資料を送付いたします。
- 導入にあたって、何パターンかの見積もりをもらうことはできますか?
-
ご希望に沿ったお見積りを作成します。以下のお問い合わせフォームに詳細をご記入の上、お申し込みください。
- 無料貸出は可能ですか?
-
以下の無料貸出申し込みフォームに詳細をご記入の上、お申し込みください。
 辞書の購入・アカウント作成
辞書の購入・アカウント作成
- 個人で辞書を購入する際、どのようにしたらよいでしょうか?
-
以下のページで購入方法をご紹介しております。
学生、教職員の方はこちらをご覧ください。
https://www.east-education.jp/products/dongri/academic/usage/
一般の方はこちらをご覧ください。
- EAST EDUCATIONサイトで利用可能な支払い方法は?
-
クレジットカードとコンビニ決済でのお支払いが可能です。
【クレジットカード】
利用可能なクレジットカードブランド:
Visa、Mastercard、JCB、アメリカン・エキスプレス、ダイナースクラブ、ディスカバー※Visaプリペイド等のプリペイドタイプやデビットタイプのカードも利用可能です。
【コンビニ決済】
利用可能なコンビニ:
コンビニでの支払い期限は、購入手続き日から3日以内(例:購入手続きが日曜日の場合、
水曜日の23:59まで。)です。期限までに支払いが確認できない場合は、購入手続きが取り消されます。※購入金額が1,000円未満の場合、100円のコンビニ決済手数料が別途かかります。
- 学割ライセンスの購入資格を教えてください。
-
学割ライセンスを購入いただける方は、学校教育法に規定された教育機関(小学校、中学校、高等学校、大学、高等専門学校、特別支援学校、専修学校、各種学校)に在籍する学生、教職員です。
- 学割ライセンスの購入資格証明にはどのような情報が必要ですか?
-
在籍する学校名、入学年度(学生のみ)、氏名、電話番号を入力していただき、購入資格を確認します。購入資格を確認できない場合は、お客様に在学証明書等の提示を求めることがあります。
※中学校卒業後の3月中に学割ライセンスを購入する場合などは、進学先の学校名を入力してください。
- アカウントを作成したのですが、確認メールが届きません。
-
以下のいずれかに該当している可能性があります。
- メールソフトのフィルタリング設定により受信できない可能性があります。
メールソフトのフィルタリング設定をご確認ください。 - 迷惑フォルダに自動仕分けされた可能性もあります。迷惑フォルダも合わせてご確認ください。
- アカウント作成時にメールアドレスを間違えた可能性があります。
もう一度、アカウント作成を行ってください。
- メールソフトのフィルタリング設定により受信できない可能性があります。
- アカウント作成時に「既に存在するEメールです」と表示されます。
-
入力したメールアドレスで既にアカウントが作成されています。
パスワードをお忘れの場合は、ログイン画面の「パスワードをお忘れですか?」リンクをクリックして、パスワードの変更をお試しください。
- マルチプラットフォームライセンスの辞書は、永久ライセンスで販売していますか?
-
永久ライセンスの販売は行っておりません。
以下の販売ページでご希望の期間の商品をご購入ください。一般のお客様販売ページはこちら
学割のお客様販売ページはこちら
- ファミリーユーザーのアカウントでDONGRIを使うまで
- 辞書アプリDONGRIは、メールアドレスを持たないお子様向けの「ファミリーユーザーアカウント」にライセンスコードを登録したあと、そのアカウントでログインして利用します。
- ポータルサイトのマイページでファミリーユーザーアカウントを作成します。
- 作成したファミリーユーザーアカウントにライセンスコードを登録します。
※この操作後、親アカウントでアプリを起動すると「このページから起動できるアプリはありません。」と表示されます。親アカウントからログアウト後、ファミリーアカウントでログインしてください。 - DONGRIを起動してファミリーユーザーアカウントでログインします。
- ファミリーユーザーのアカウントを作成するには?
-
ファミリーユーザーのアカウントはポータルサイトのマイページで作成することができます。
詳しい手順はこちらをご確認ください。
- ファミリーユーザーのアカウントでDONGRIを利用するには?
-
DONGRIはファミリーユーザーのアカウントでログインしてから利用することができます。利用の前に初期設定(①と②)を行う必要があります。
①インストール直後画面(もしくはDONGRIアプリ起動時)で「アカウント設定」を選択します。
②アカウント設定画面で「一般アカウント」を選択後右上の「閉じる」を選択します。
③DONGRIのロゴが表示された初期画面から「一般アカウントでログインする」を選択します。
④ログイン画面でファミリーユーザーのアカウント、パスワードを入力して「ログイン」を選択します。
ログインが完了すると検索画面に辞書アイコンが表示されてご利用いただけます。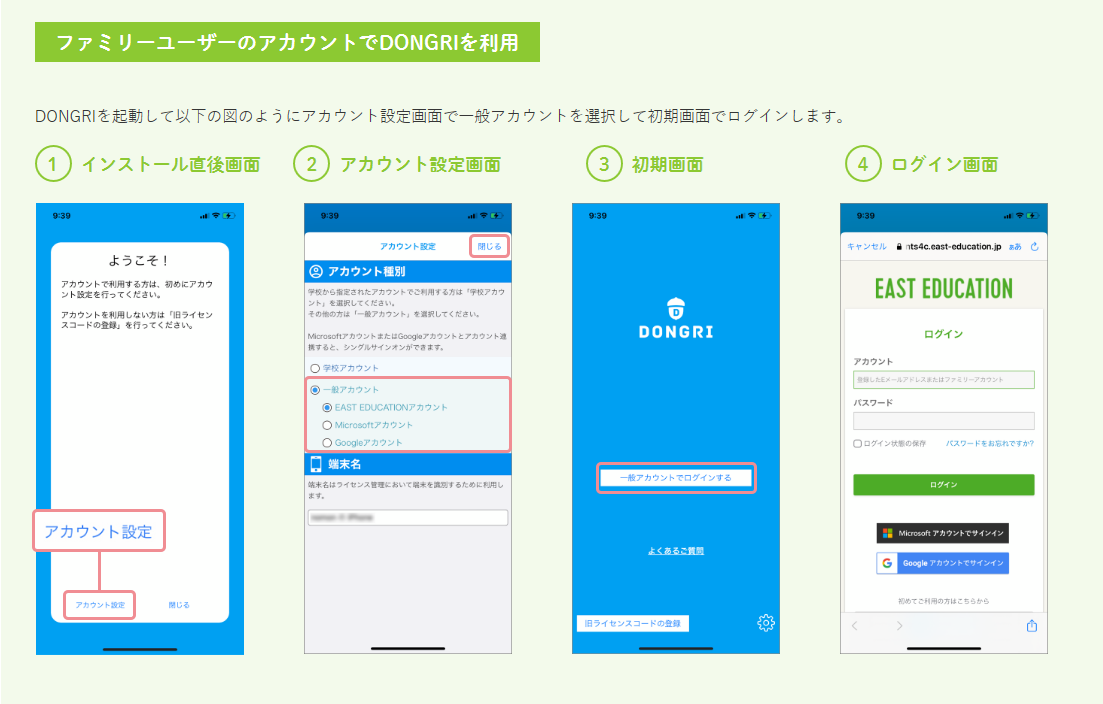
 ログイン方法
ログイン方法
- DONGRIにログインできないのですが、どうしたらよいですか?
-
学校アカウントのお客様は以下のリンクをクリックし、該当するプラットフォームの利用方法をご覧ください。
一般アカウントのお客様はこちらをご覧ください。
- DONGRIのログイン用パスワードを忘れました。
-
学校アカウントのお客様は先生にパスワードの確認を依頼してください。
先生は、学校ポータルから生徒のパスワードを変更することができます。学校ポータルにログインし、生徒ユーザーメニューから該当する生徒を検索してください。解説動画もご覧ください。
- 「ご利用可能な辞書がありません」と表示される
-
ご利用可能な辞書が見つからない場合、ライセンスコードが登録されていない可能性があります。
ライセンスコードを保有している方:
下記の手順でライセンスコードをご入力ください。
- 下記の学校ポータルからログインします。
学校ポータル こちら - 「ライセンス情報」画面を開きます。
- 画面右上の「ライセンス追加」をクリックし、ライセンスコードを登録してから再度お試しください。
ライセンスコードを保有していない方:
以下の問い合わせフォームをクリックし、必須項目への記入と「ご質問・ご要望など」の項目に以下の情報を記入の上、お問い合わせフォームからご送信ください。
- エラー内容
- ログイン画面に入力するログイン名とグループ名
- 下記の学校ポータルからログインします。
- 「ご利用可能台数の上限に達しました」と表示される
-
DONGRIは1ライセンスにつき3台までご利用できます。
利用可能台数の上限に達した場合、使用していない端末の登録を削除することで別の端末でのご利用が可能になります。【対処方法】
- 下記の学校ポータル/マイページからログインします
学校アカウントでご利用の方 学校ポータルはこちら
一般アカウントでご利用の方 マイページはこちら - 「ライセンス情報」画面を開きます
- 使用していない端末を削除してから再度お試しください。
- 下記の学校ポータル/マイページからログインします
 ログイン方法
ログイン方法
- DONGRIにログインできないのですが、どうしたらよいですか?
-
一般アカウントのお客様は以下のリンクをクリックし、「3.利用方法」の該当するプラットフォームの利用方法をご覧ください。
- DONGRIのログイン用パスワードを忘れました。
-
一般アカウントのお客様は下記の手順でパスワードを再設定してください。
重要:必ずメールアプリを利用する端末でWebブラウザを立ち上げ、以下の操作を行ってください。
メールを利用するパソコン、スマートフォン等の端末上のWebブラウザで「マイページ」を開きます。
ログイン画面下部の「パスワードをお忘れですか?」をクリックし、ログインに利用しているメールアドレスを入力して送信します。
パスワードを再設定するためのメールが届きます。メールに記載された内容に沿ってパスワードを再設定します。【メールが受信されない場合】
- メールソフトのフィルタリング設定により受信できない可能性があります。
メールソフトのフィルタリング設定をご確認ください。 - 迷惑フォルダに自動仕分けされた可能性もあります。迷惑フォルダも合わせてご確認ください。
- メールソフトのフィルタリング設定により受信できない可能性があります。
- パスワードのリセット時に「アイデンティティー・プロバイダーへの認証リクエストを処理する際に予期せぬエラーが発生しました。」と表示されました。
-
パスワードのリセットメールを送信した端末・ブラウザとパスワードリセットのリンクを開いた端末・ブラウザが異なる場合に表示されることがあります。
必ず、同一端末・ブラウザでパスワードのリセットを行なってください。
- 「ご利用可能な辞書がありません」と表示される
-
ご利用のプラットフォームによって解決策が異なります。以下の該当する項目をご確認ください。
▼Windows版DONGRIをご利用の方:
以下の(1)か(2)のケースに該当しています。該当箇所をご確認ください。
(1)保有しているライセンスを登録していない可能性があります。
以下のリンクをクリックして、「02.ライセンス登録」ご参照ください。
一般のお客様 ご利用方法
ライセンス登録後は、(2)の辞書のダウンロードを行ってください。(2)辞書がダウンロードされていない
以下のリンクをクリックして、「03.利用方法」ご参照ください。
一般のお客様 ご利用方法▼iOS版/ Android版/ Web版をご利用の方:
以下の(1)から(3)のいずれかのケースに該当しています。該当箇所をご確認ください。
(1)保有しているライセンスコードを登録していない
以下のリンクをクリックして、「02.ライセンス登録」ご参照ください。
一般のお客様 ご利用方法(2)ライセンスの有効期限が切れている
再度、商品をご購入ください。(3)ライセンスが付与されていないファミリーユーザーでログインしている
以下のリンクをクリックして、記事を参考にライセンスをファミリーユーザーに割り当ててください。
メールアドレスを持たない子供が DONGRIを利用するには?▼ライセンスの詳細について
マイページの「ライセンス情報」から詳細を確認することができます。
- 「ご利用可能台数の上限に達しました」と表示される
-
DONGRIは1ライセンスにつき3台までご利用できます。
利用可能台数の上限に達した場合、使用していない端末の登録を削除することで別の端末でのご利用が可能になります。【対処方法】
- 下記のマイページからログインします
https://home.east-education.jp/ - 「ライセンス情報」画面を開きます
- 使用していない端末を削除してから再度お試しください。
解説動画もご覧ください。
- 下記のマイページからログインします

 その他
その他
- DONGRI Skeyboard_arrow_down
- iOS版keyboard_arrow_down
- Android版keyboard_arrow_down
- Web版keyboard_arrow_down
- Windows版keyboard_arrow_down
リニューアル版DONGRI S
- リニューアル版DONGRI Sでは何ができるの?
-
リニューアル版DONGRI Sでは、これまで各プラットフォームごとに異なっていたUIを、Web版のUIに統一しました。また新機能として、操作ガイドの表示、しおりタグの色別の分類機能、しおりタグの生徒への共有機能(「学校アカウント」をご利用の方のみ)を追加しました。
- 従来版からリニューアル版 DONGRI S の利用に切り替えるには、どうしたらよいですか?
-
従来版をご利用のアカウントで、リニューアル版DONGRI Sもご利用いただけます。新しくアカウント登録を行う必要はありません。
なお、アプリ版では端末台数にご利用上限(3台まで)があります。例えば、従来版を利用していた端末でリニューアル版DONGRI Sを利用する場合、利用端末台数は2台とカウントされます。「ご利用可能台数が上限に達しました」と表示された場合は、使用しない端末の登録削除 が必要です。
Web版では、端末台数の上限を気にせず、リニューアル版と同様の新機能をご利用いただけます。
- 従来版の学習履歴(しおり・メモ・検索履歴)をリニューアル版DONGRI Sに引き継ぐことはできますか?
-
ご利用のアカウントでリニューアル版DONGRI Sにログインすると、従来版の学習履歴を表示することができます。その他の特別な操作は必要ありません。
- 従来版でダウンロードした辞書データを、リニューアル版DONGRI Sでも利用できますか?
-
従来版のダウンロードデータを引き継ぐことはできません。オフラインで利用する場合は、リニューアル版DONGRI Sのアプリ内で、再度辞書データをダウンロードしてください。
- リニューアル版DONGRI Sで利用できるのはどの辞書ですか?
-
リニューアル版DONGRI Sでご利用可能な辞書は、以下の通りです。
- 学校アカウントでご利用の辞書
- 証書・ライセンスカードでご購入いただいた辞書
- EAST EDUCATIONのサイト上でご購入いただいた辞書
なお、Apple Storeのアプリ内課金で購入いただいた辞書はご利用いただけません。従来版のDONGRIをご利用ください。
iOS版DONGRI
- 端末を入れ替えたのでApp 内課金で購入した辞書を復元したい
-
機種変更された場合は、変更後の端末でDONGRIを起動して[…] >[辞書の管理]と進み、[購入情報の復元]をタップしてください。 (端末のApp Storeで購入時と同じApple IDをご利用ください)
- 「利用可能な辞書がありません」と表示される
-
利用可能な辞書がない場合、ログインしたアカウントに有効なライセンスが登録されていない可能性があります。
ライセンスカードを購入された方は、下記の手順でライセンスコード(16桁の英数字)を登録してください。
- 下記のマイページにログインします。
https://home.east-education.jp/ - 「ライセンス情報」画面を開きます。
- 画面右上の「ライセンス追加」をクリックし、ライセンスコードを登録します。
- 解説動画もご覧ください。
解決しない場合は、問い合わせフォームに、必須項目と以下の情報を記入の上、お問い合わせください。
- エラー内容
- ライセンスコード
- アカウント登録に使用したメールアドレス
- 下記のマイページにログインします。
- 「ご利用可能台数の上限に達しました」と表示される
-
DONGRIは1ライセンスにつき3台までご利用できます。
利用可能台数の上限に達した場合、使用していない端末の登録を削除することで別の端末でのご利用が可能になります。【対処方法】
- 下記の学校ポータル/マイページからログインします
学校アカウントでご利用の方 学校ポータルはこちら
一般アカウントでご利用の方 マイページはこちら - 「ライセンス情報」画面を開きます
- 使用していない端末を削除してから再度お試しください。
- 下記の学校ポータル/マイページからログインします
Android版DONGRI
- 「辞書リストを取得できませんでした」と表示される
-
利用可能な辞書がない場合、ログインしたアカウントに有効なライセンスが登録されていない可能性があります。
ライセンスカードを購入された方は、下記の手順でライセンスコード(16桁の英数字)を登録してください。
- 下記のマイページにログインします。
https://home.east-education.jp/ - 「ライセンス情報」画面を開きます。
- 画面右上の「ライセンス追加」をクリックし、ライセンスコードを登録します。
- 解説動画もご覧ください。
解決しない場合は、お問い合わせフォームに、必須項目と以下の情報を記入の上、お問い合わせください。
- エラー内容
- ライセンスコード
- アカウント登録に使用したメールアドレス
- 下記のマイページにログインします。
- 「ご利用可能台数の上限に達しました」と表示される
-
DONGRIは1ライセンスにつき3台までご利用できます。
利用可能台数の上限に達した場合、使用していない端末の登録を削除することで別の端末でのご利用が可能になります。【対処方法】
- 下記の学校ポータル/マイページからログインします
学校アカウントでご利用の方 学校ポータルはこちら
一般アカウントでご利用の方 マイページはこちら - 「ライセンス情報」画面を開きます
- 使用していない端末を削除してから再度お試しください。
- 下記の学校ポータル/マイページからログインします
- 「WebViewが使用できない状態のためアプリを実行できません。・・・」と表示される
-
WebViewが使用できない状態のためアプリを実行できません。
不具合が解消しない場合は、Google Playストアから「Android System WebView」、「Google Chrome」をアップデートし、有効にしてください。
Web版DONGRI
- 「あんしんフィルター」が入っているのでWeb版DONGRIが表示されない
-
「あんしんフィルター」が入っている iOS環境では Web版DONGRIをお使いいただくことができません。
「あんしんフィルター」の詳細についてはご契約キャリアのサイトにてご確認をお願いいたします。
Windows版DONGRI
- ログイン時にWindows Defenderファイアウォールのダイアログが起動した
-
Windows Defenderファイアウォールでは、セキュリティを強化するために、ほとんどのアプリの通信をブロックしています。 アプリを使用するには、Windows Defenderファイアウォール経由の通信を許可する必要があります。
「DONGRIに許可するネットワーク」を選択して「アクセスを許可する」ボタンを押してください。
- 辞書アプリを起動しても「辞書がありません」と表示される
-
バージョン3.1.0以前のWindows版DONGRIは初回インストール時に、辞書データをダウンロードする必要があります。以下の操作手順で、辞書データのダウンロードをお願いします。
【辞書データのダウンロード手順】
- DONGRIを起動します。
- 右上の[…]を選択し[辞書の管理]をクリックします。
- 利用できる辞書の一覧が表示されますので、雲マークのアイコンをクリックして辞書データをダウンロードします。
解説動画もご覧ください。
なお、最新バージョンのWindows版DONGRIは辞書データをダウンロードしなくてもオンラインで利用できるようになりました。最新バージョンのインストールもご検討ください。
最新バージョンのインストールはこちらから
- エラーが発生したときにログファイルを送るには
-
エラーに関わる問題の早期解決のため下記の手順でログファイルを採取し弊社までお送りください。
【ログファイルのご採取方法】
- DONGRIを起動します。
- 右上の[…]を選択し[設定]をクリックします。
- [設定]画面から[ログファイルの場所を開く]ボタンをクリックします。
- エクスプローラーが起動しログファイルがあるフォルダが開きます。
「log」または「log.log」というファイルを弊社までお送り下さい。
- 「ご利用可能台数の上限に達しました」と表示される
-
DONGRIは1ライセンスにつき3台までご利用できます。
利用可能台数の上限に達した場合、使用していない端末の登録を削除することで別の端末でのご利用が可能になります。【対処方法】
- 下記の学校ポータル/マイページからログインします
学校アカウントでご利用の方 学校ポータルはこちら
一般アカウントでご利用の方 マイページはこちら - 「ライセンス情報」画面を開きます
- 使用していない端末を削除してから再度お試しください。
- 下記の学校ポータル/マイページからログインします




