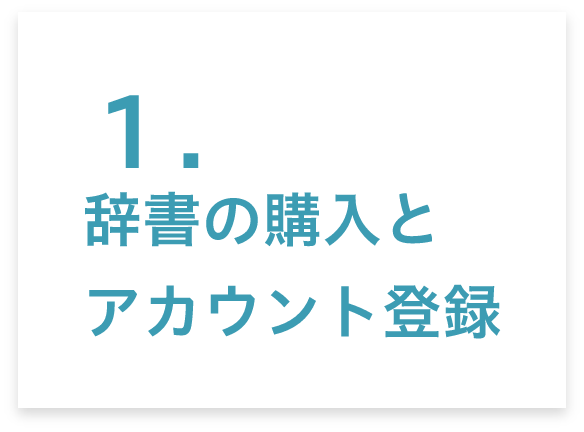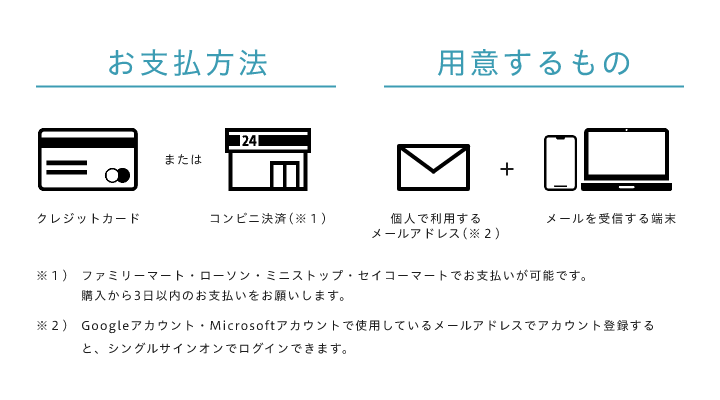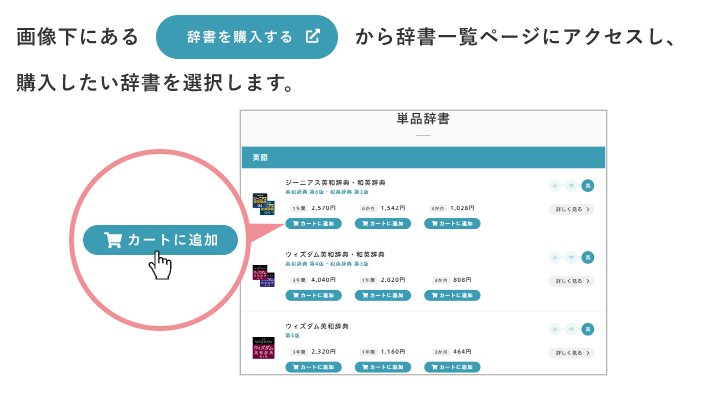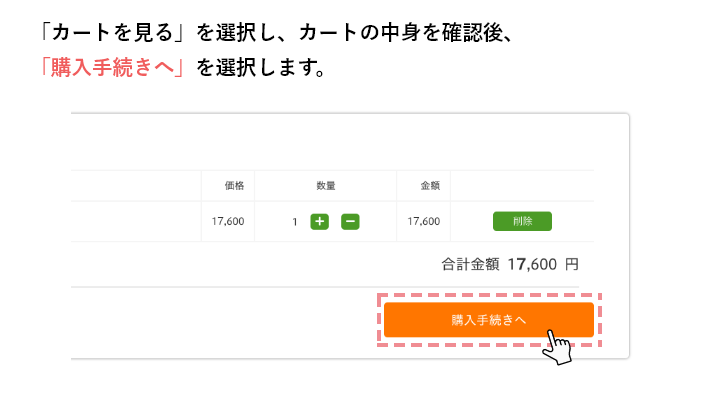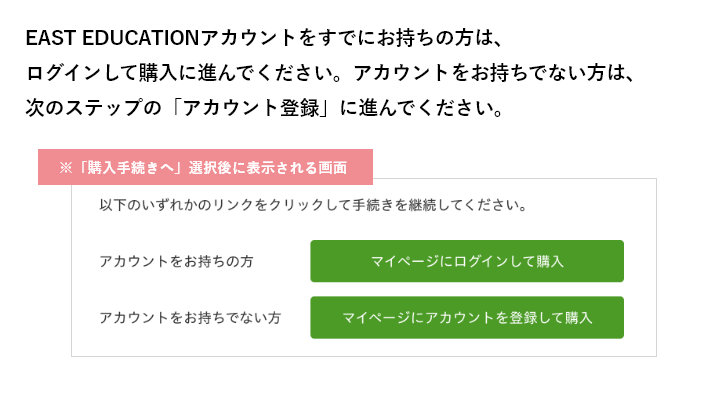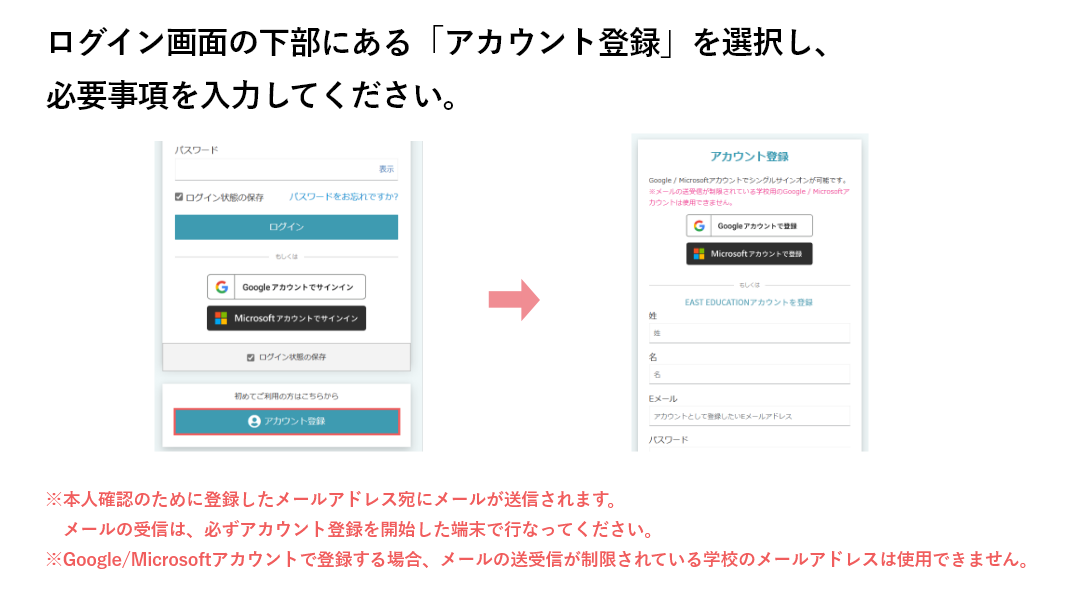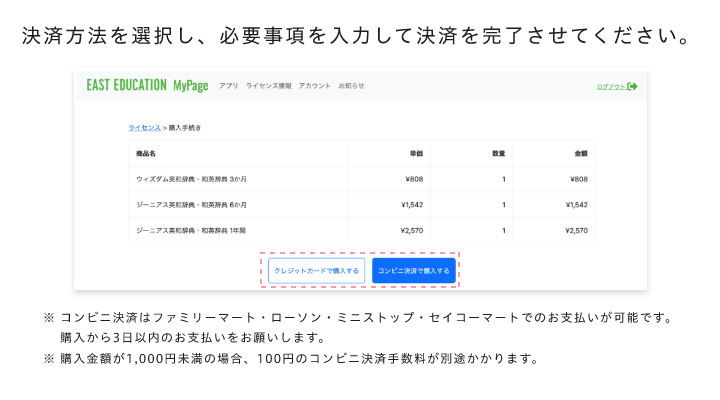一般のお客様へ
2.初回ログイン
使用するDONGRIとアカウント形式を選択してください。
- EAST EDUCATIONアカウント
-
1.EAST EDUCATIONホームページにアクセスします。右上部にある『ログイン』を押します。

2.「マイページ」を選択します。
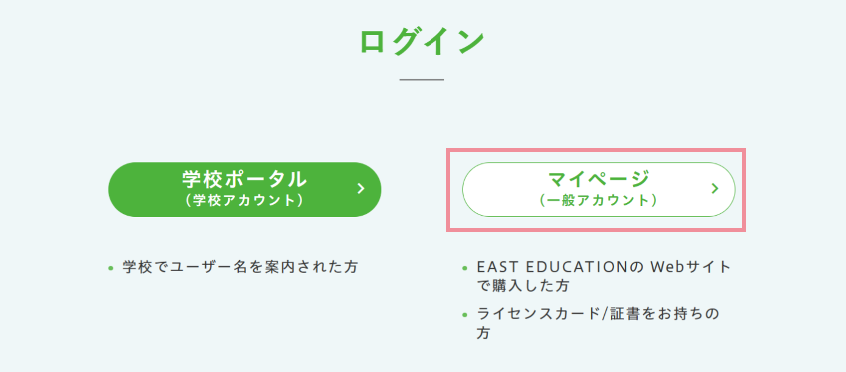
3.登録した「アカウント・パスワード」を入力して、「ログイン」を押します。
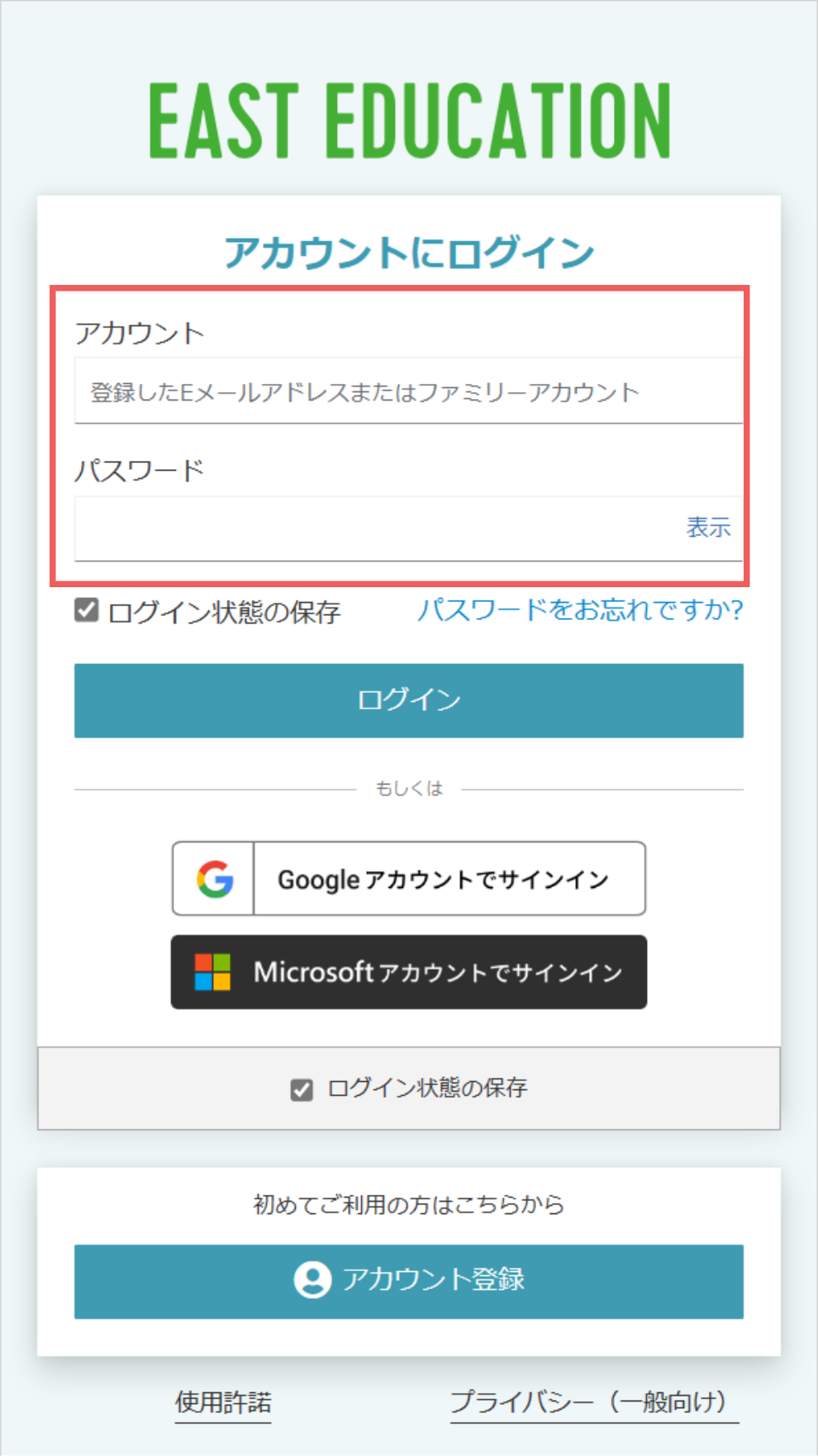
4.マイページの画面が表示されます。
「DONGRI Web版」を選択します。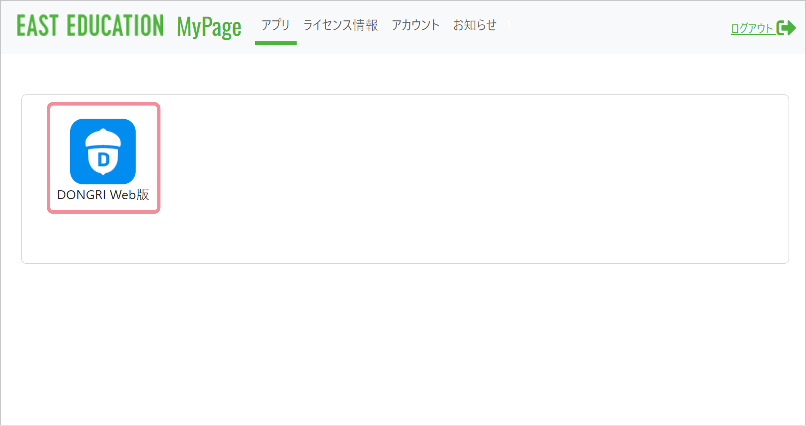
5.DONGRI Web版の画面が表示されます。
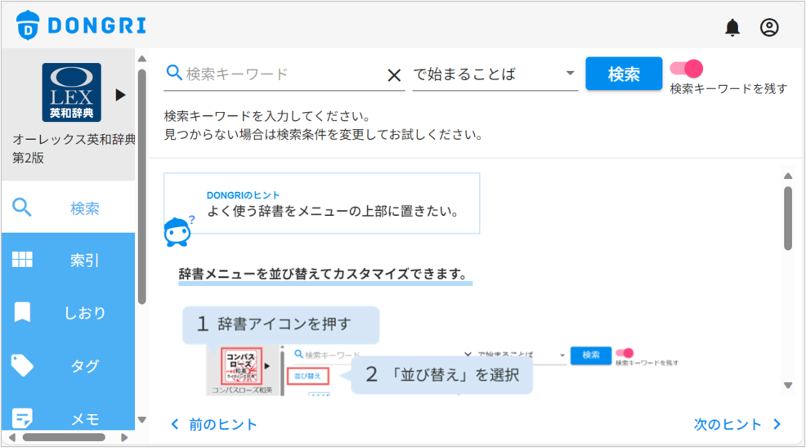
- Googleアカウント
-
1.EAST EDUCATIONホームページにアクセスします。右上部にある『ログイン』を押します。

2.「マイページ」を選択します。
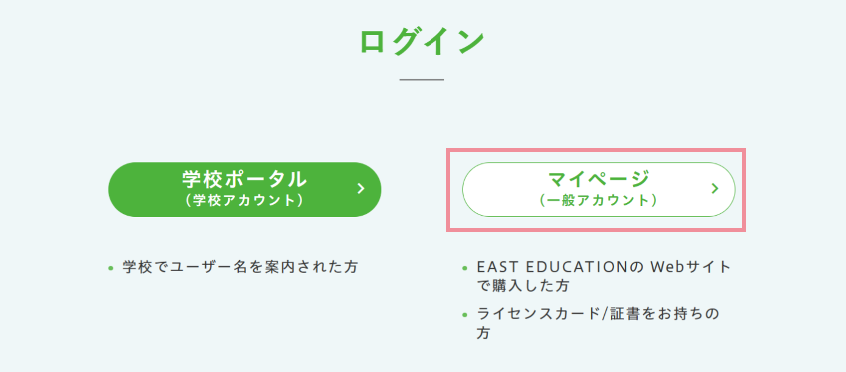
3.「Googleアカウントでサインイン」を押します。
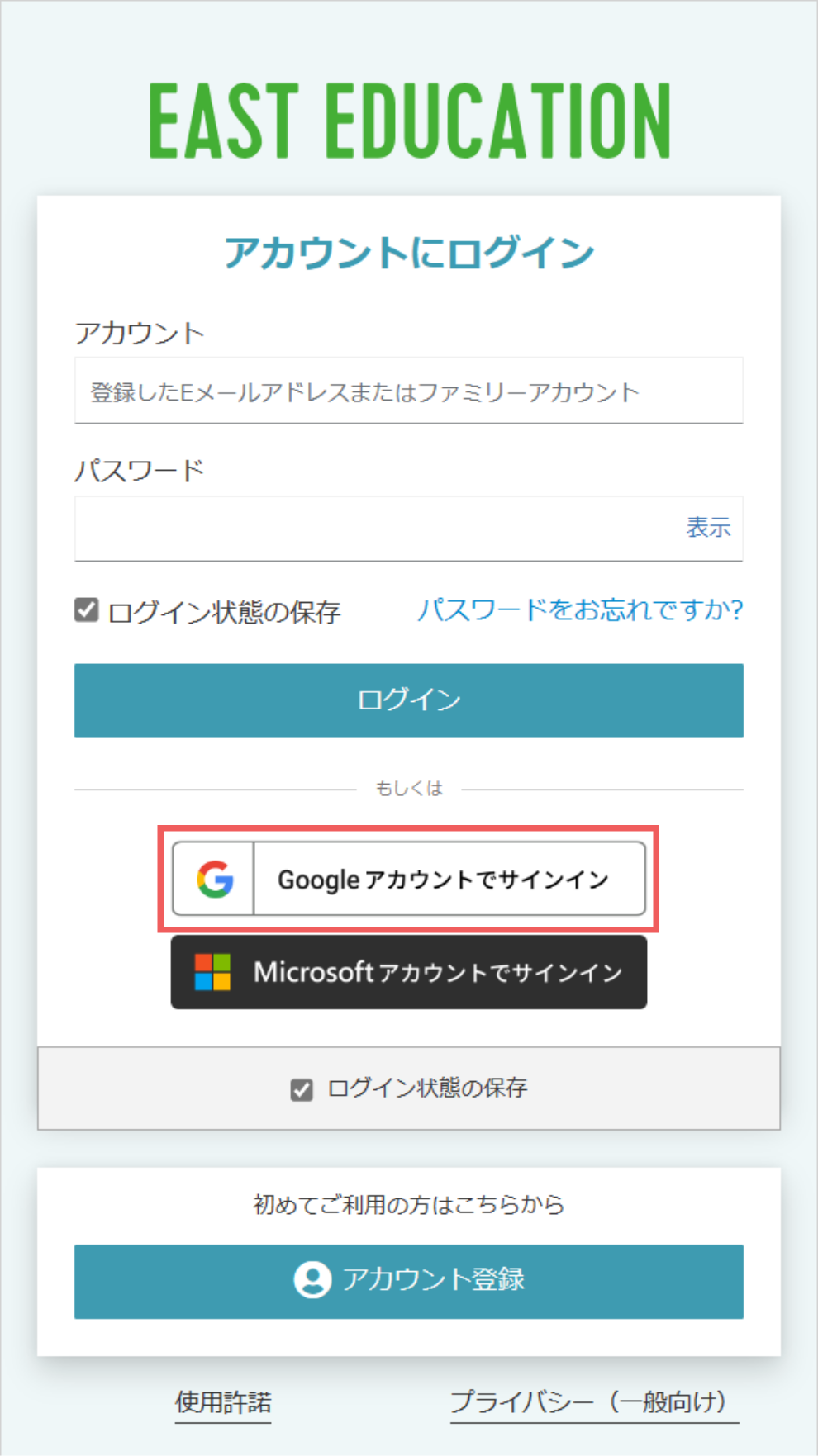
4.認証画面が表示される場合は、EAST EDUCATIONアカウントに登録したGoogleアカウントのメールアドレスでログインしてください。
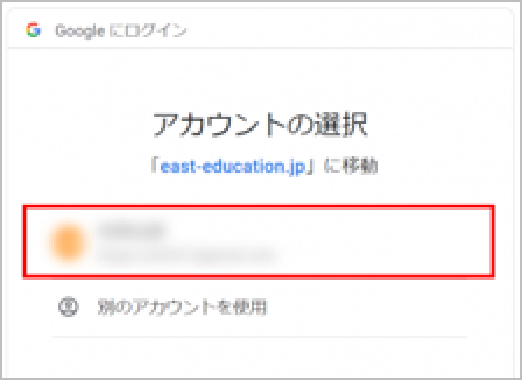
5.マイページ中の「DONGRI Web版」を選択します。
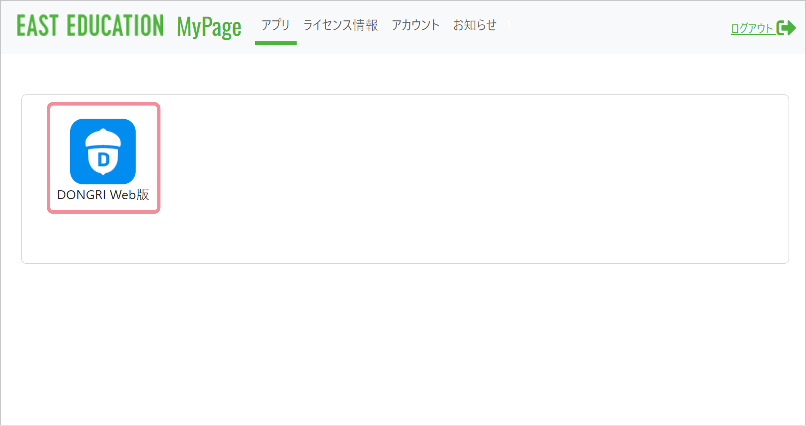
6.DONGRI Web版の画面が表示されます。
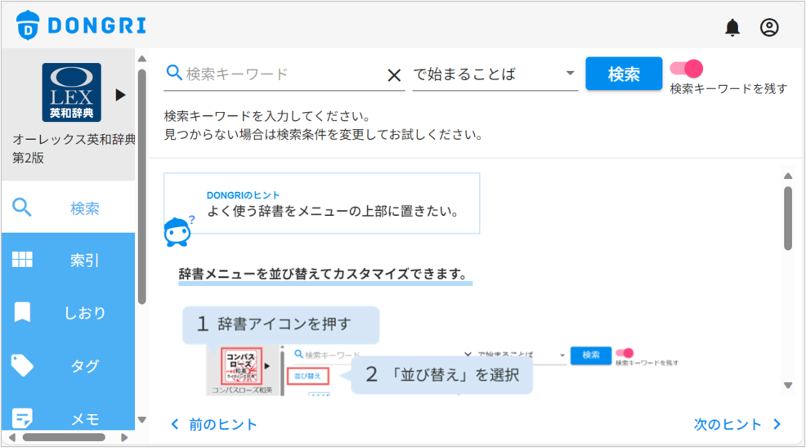
7.DONGRI Web版の画面のURLをブックマークに登録したり、ショートカットを作成したりしておくと、いつでもすぐにDONGRI Web版を開くことができます。ショートカットの作成はこちらをご確認ください。
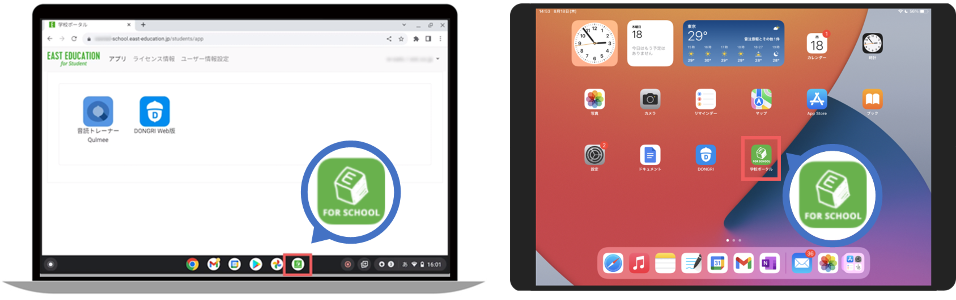
- Microsoftアカウント
-
1.EAST EDUCATIONホームページにアクセスします。右上部にある『ログイン』を押します。

2.「マイページ」を選択します。
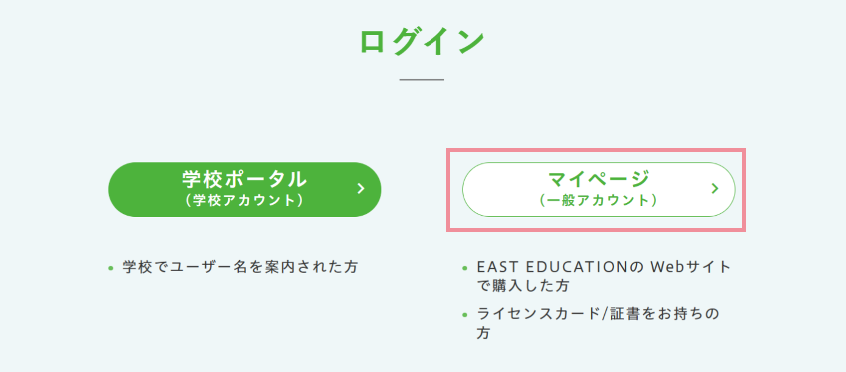
3.「Microsoftアカウントでサインイン」を押します。
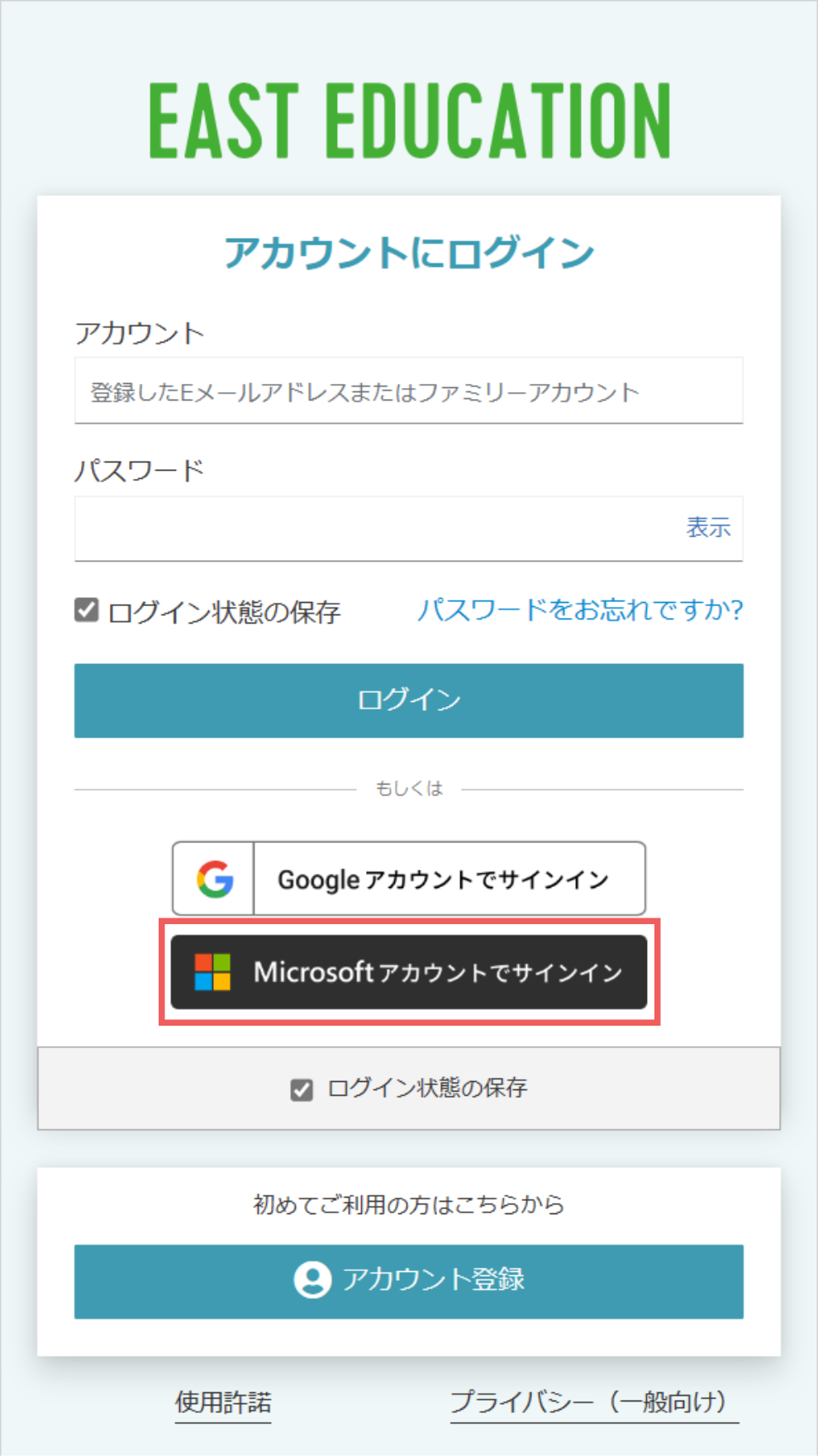
4.認証画面が表示される場合は、EAST EDUCATIONアカウントに登録したMicrosoftアカウントのメールアドレスでログインしてください。
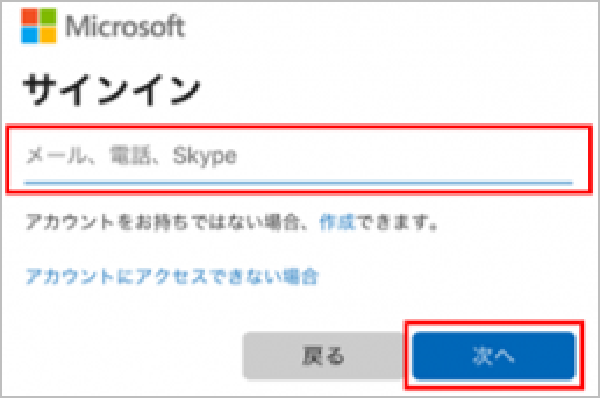
5.マイページ中の「DONGRI Web版」を選択します。
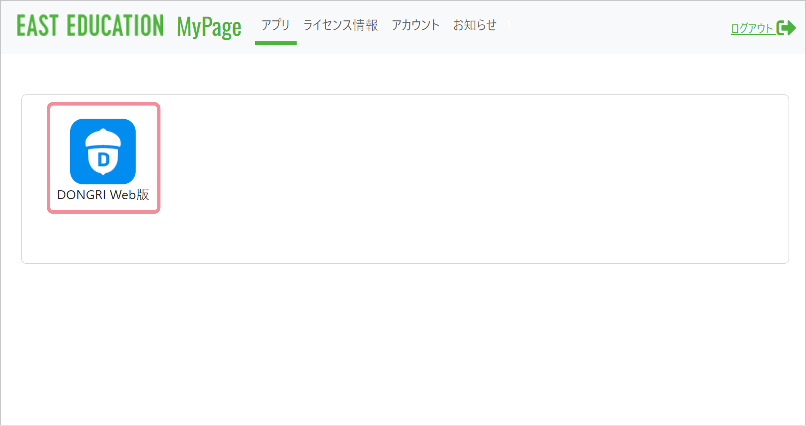
6.DONGRI Web版の画面が表示されます。
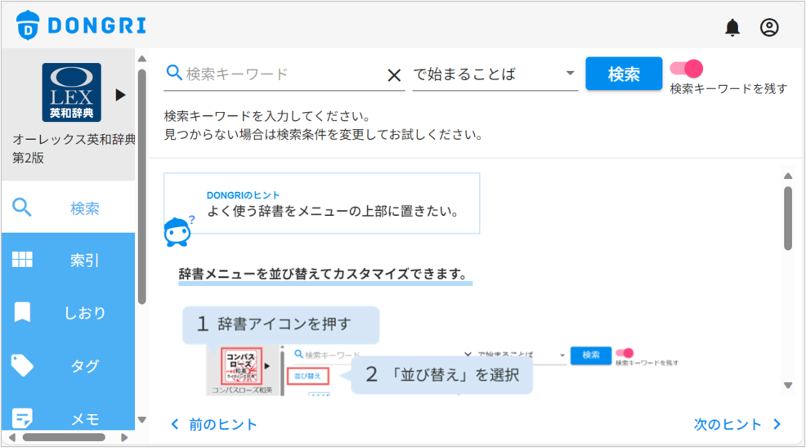
7.DONGRI Web版の画面のURLをブックマークに登録したり、ショートカットを作成したりしておくと、いつでもすぐにDONGRI Web版を開くことができます。ショートカットの作成はこちらをご確認ください。
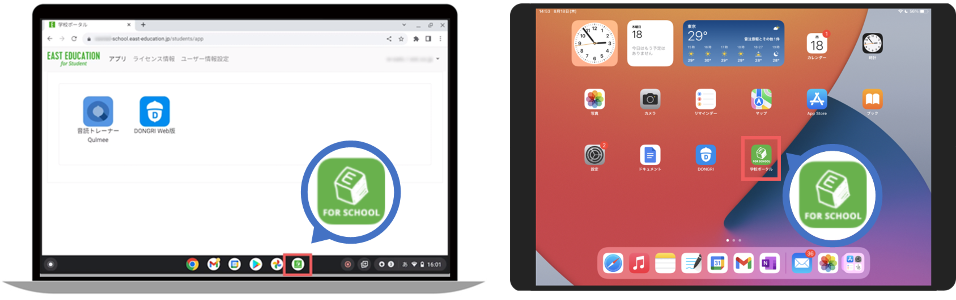
- EAST EDUCATIONアカウント
-
1.初回利用時にアプリ版DONGRIを開くと「アカウント設定」の画面が表示されます。「一般アカウント」「EAST EDUCATIONアカウント」を選択し、「完了」を押します。
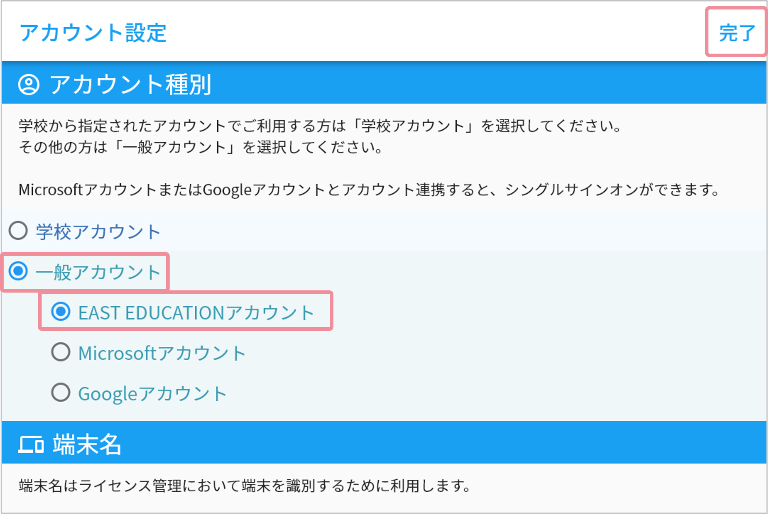
2.「一般アカウントにログインする」を選択します。
アカウント設定をやり直す場合は、右下にある「アカウント設定 」を押します。
」を押します。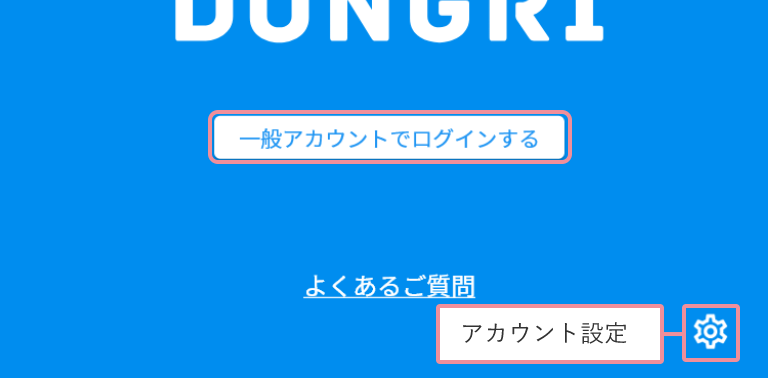
3.ログイン画面が表示されます。登録した「アカウント・パスワード」を入力します。「ログイン」を押すと、アプリ版DONGRIの画面が表示されます。
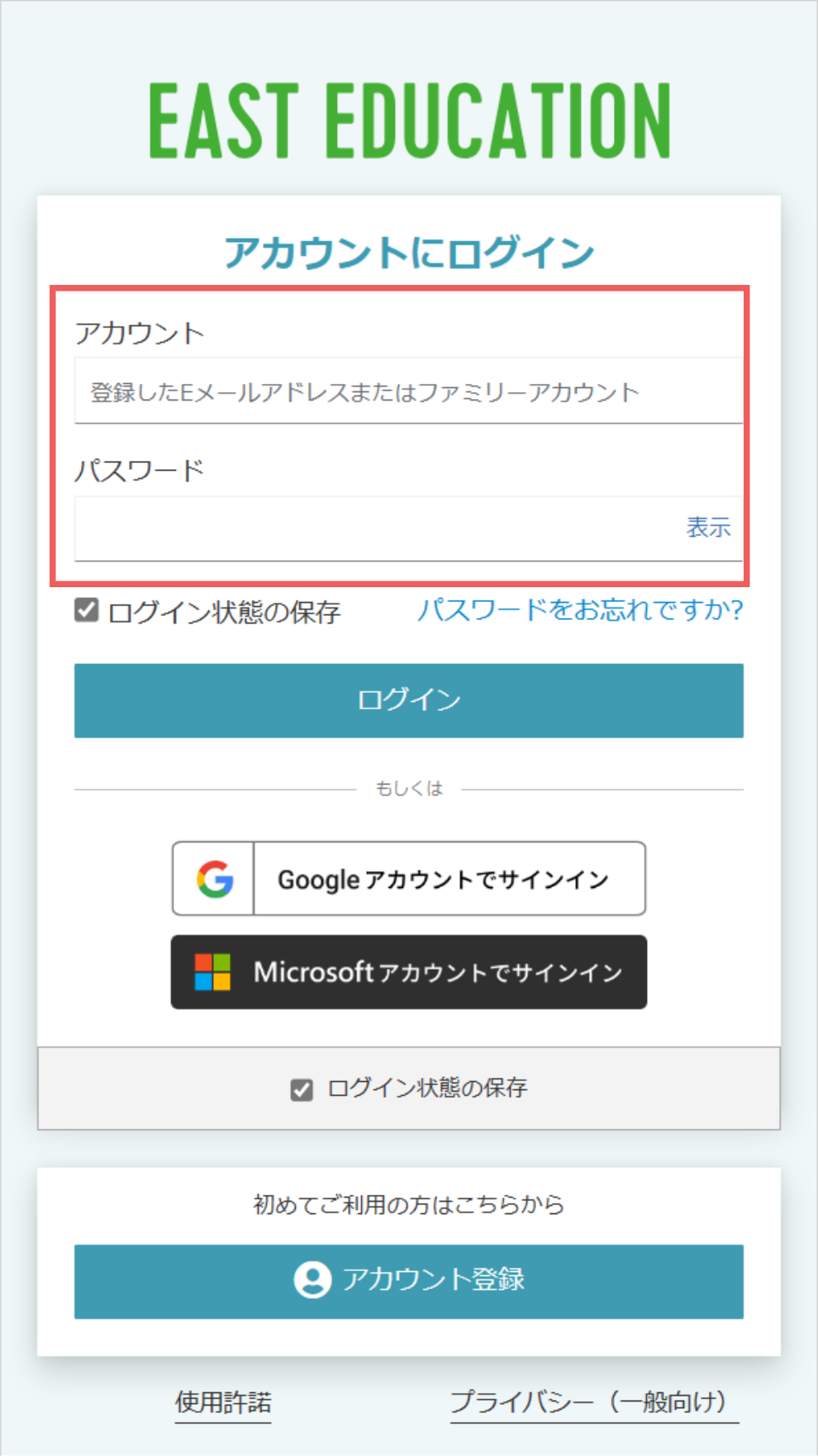
- Googleアカウント
-
1.初回利用時にアプリ版DONGRIを開くと「アカウント設定」の画面が表示されます。「一般アカウント」「Googleアカウント」を選択し、「完了」を押します。
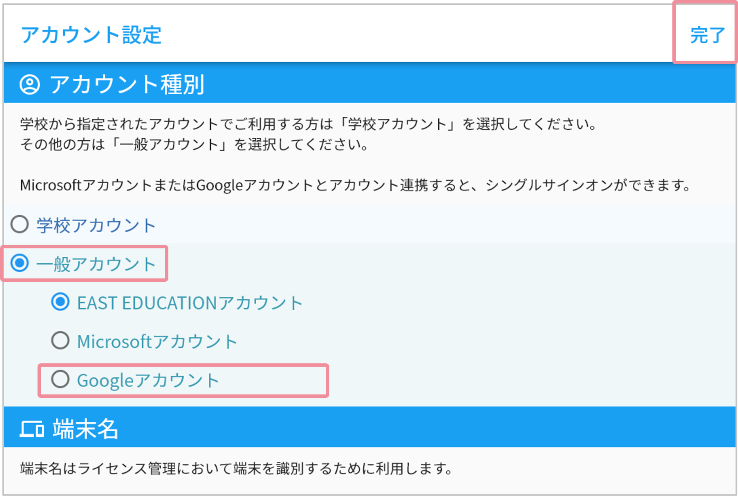
2.「一般アカウントにログインする」を選択します。
アカウント設定をやり直す場合は、右下にある「アカウント設定 」を押します。
」を押します。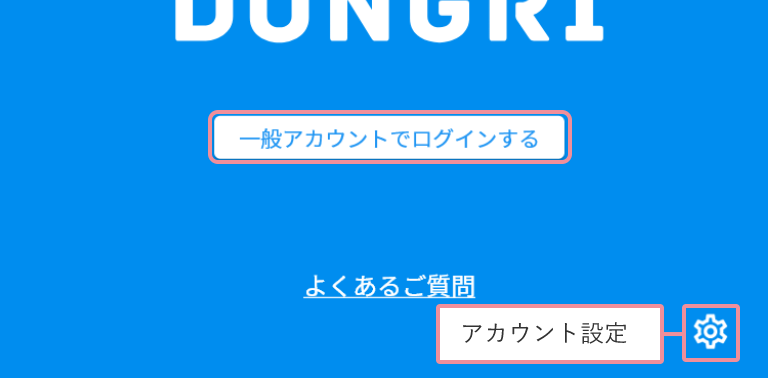
3.認証画面が表示される場合は、EAST EDUCATIONアカウントに登録したGoogleアカウントのメールアドレスでログインしてください。
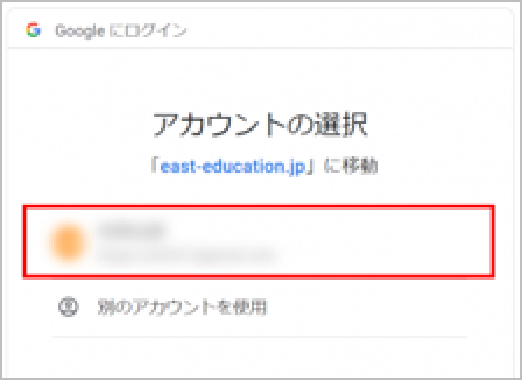
- Microsoftアカウント
-
1.初回利用時にアプリ版DONGRIを開くと「アカウント設定」の画面が表示されます。「一般アカウント」「Microsoftアカウント」を選択し、「完了」を押します。
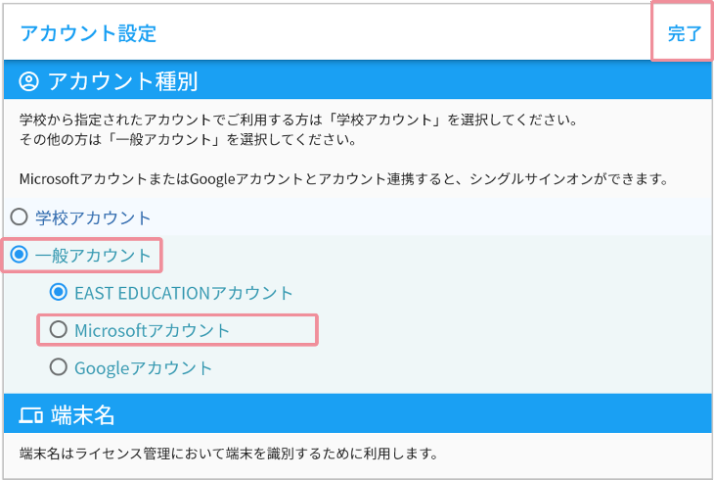
2.「一般アカウントにログインする」を選択します。
アカウント設定をやり直す場合は、右下にある「アカウント設定 」を押します。
」を押します。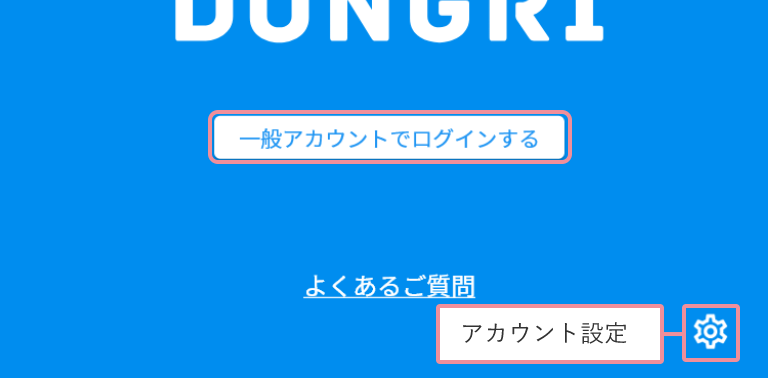
3.認証画面が表示される場合は、EAST EDUCATIONアカウントに登録したMicrosoftアカウントのメールアドレスでログインしてください。
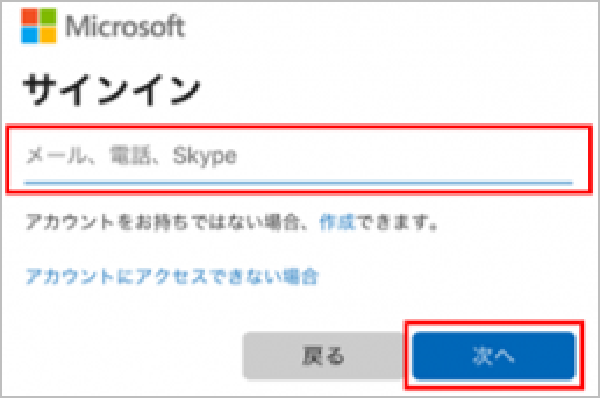
| EAST EDUCATION アカウント | 登録したアカウントとパスワードでログインする場合に選択します。 |
|---|---|
| Microsoftアカウント | シングルサインオンでMicrosoftアカウントに認証を委ねて当社製品を利用する場合に選択します。 詳細は、「EAST EDUCATIONアカウントとMicrosoftアカウントを連携する」をご覧ください。 |
| Googleアカウント | シングルサインオンでGoogleアカウントに認証を委ねて当社製品を利用する場合に選択します。 詳細は、「EAST EDUCATIONアカウントとGoogleアカウントを連携する」をご覧ください。 |
利用開始
詳しい操作説明を
DONGRI内で紹介します
基本操作や発展的な活用例を
辞書画面トップページに表示します。
DONGRIを開く度に新しい内容が表示されるため、
辞書の活用法を同時に学ぶことができます。
[対象]
アプリ版DONGRI S(2024年2月リリース) Web版DONGRIに対応 旧アプリ版DONGRIには対応しておりません。
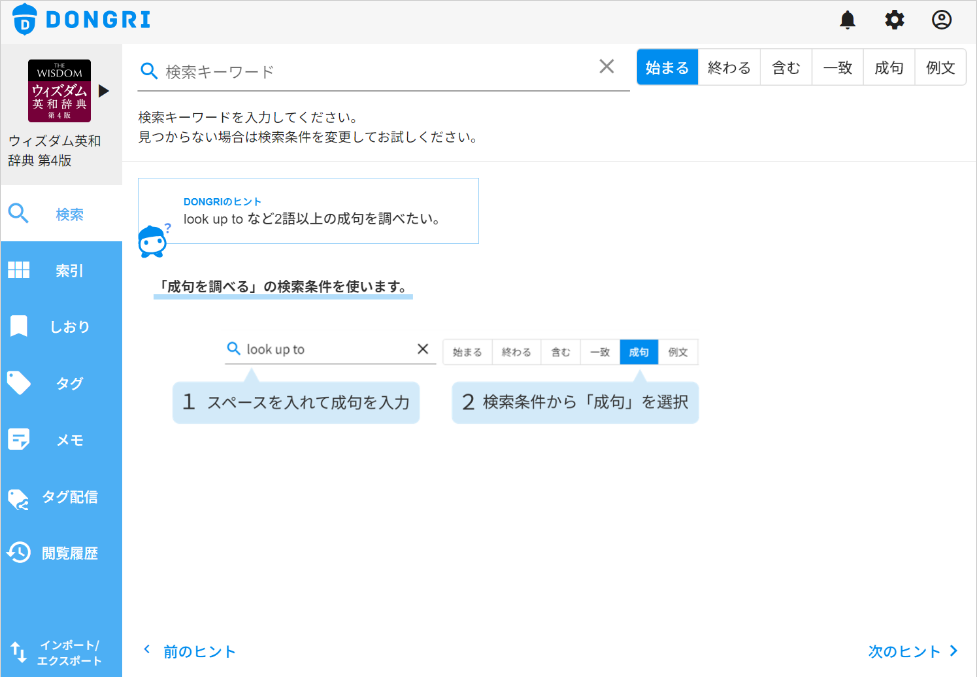
ご利用前に詳しい操作説明を知りたい方は、DONGRIご利用ガイドをご覧ください