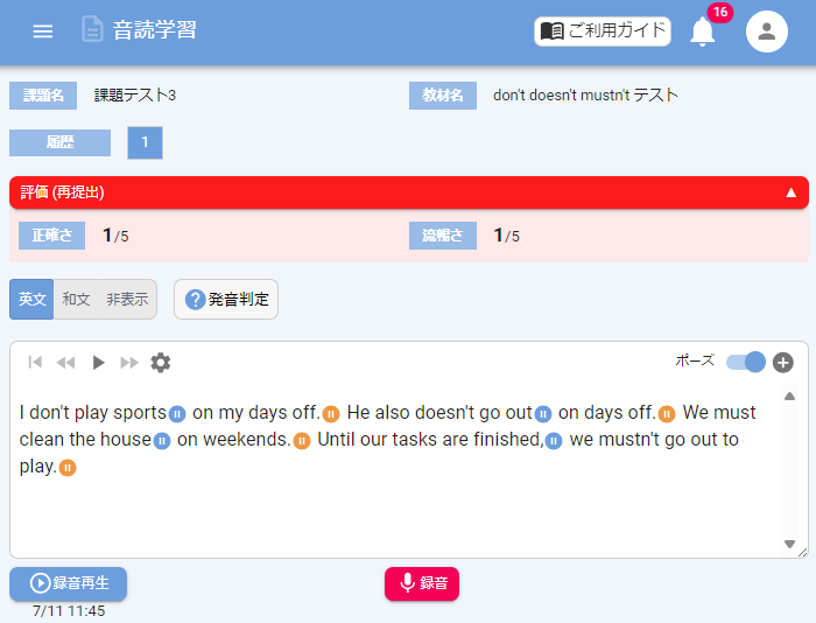Step4
課題を評価する
生徒から提出された音読を「正確さ」と「流暢さ」の2つの観点で「評価」します。
評価の段階は「3段階」「5段階」「10段階」」「評価なし」を学校ごとに設定可能です。
詳しくは「評価に関する設定を行う」をご確認ください。
評価画面の表示方法には、以下の2つがあります。
・課題別一覧から評価する課題を選択して該当生徒全員の評価を行う方法
・生徒別一覧から評価する生徒を選択して評価履歴を参照しながら該当課題の評価を行う方法
課題別画面から評価する
1メニューから「評価(課題別)」を選び、一覧から評価する課題を選択します。
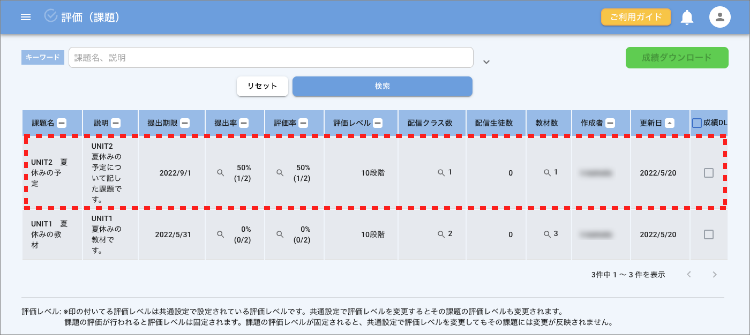
2評価画面では、以下の確認と操作が可能です。
「評価確定」を押すと、評価を確定し、評価内容を生徒に通知することができます。
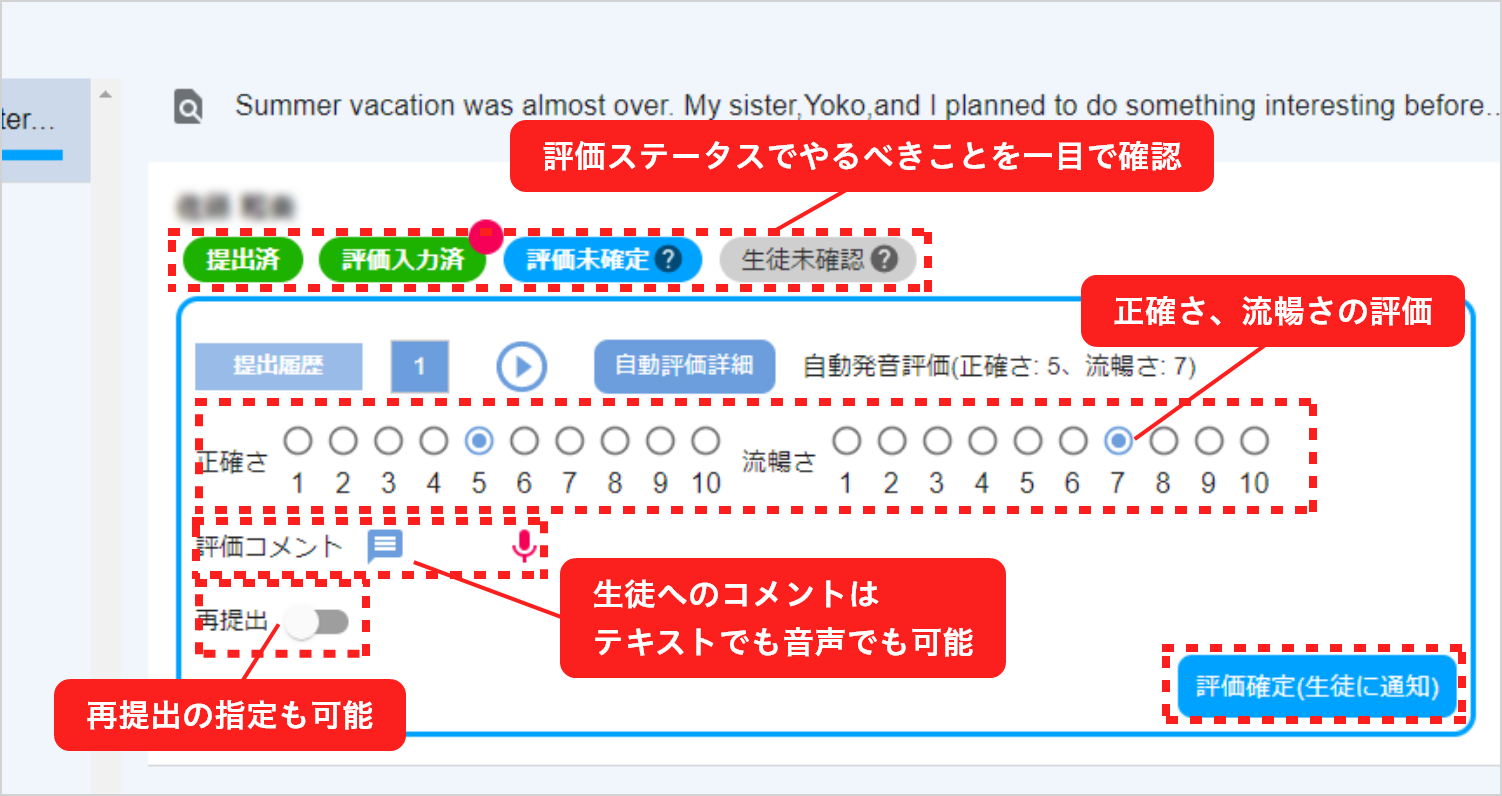
評価を一括で確定する場合
「評価(課題別)」を開きます。
評価するクラスを選択し、「一括確定」を選択します。
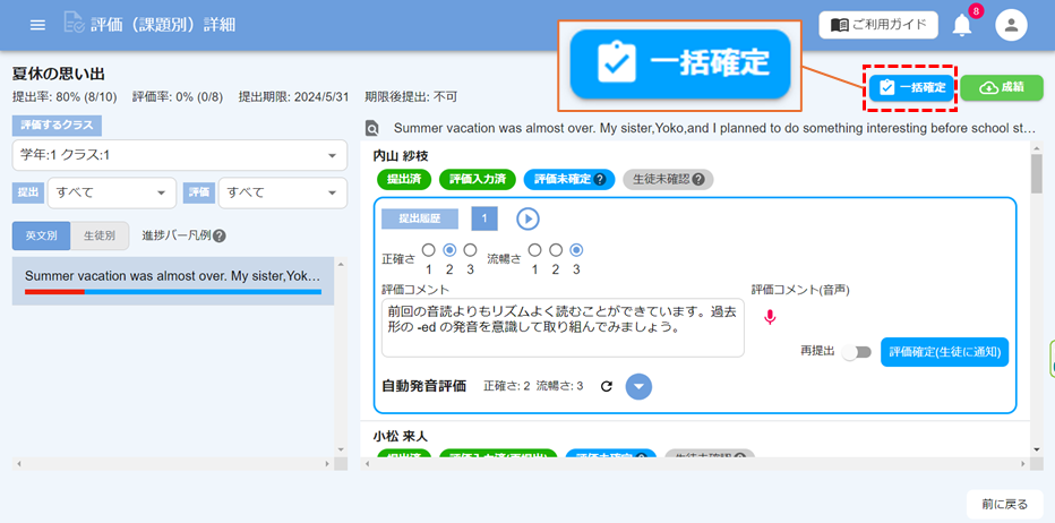
課題を提出した生徒の一覧が表示されます(未提出の生徒は表示されません)。
評価内容を確認し、「確定」を押します。
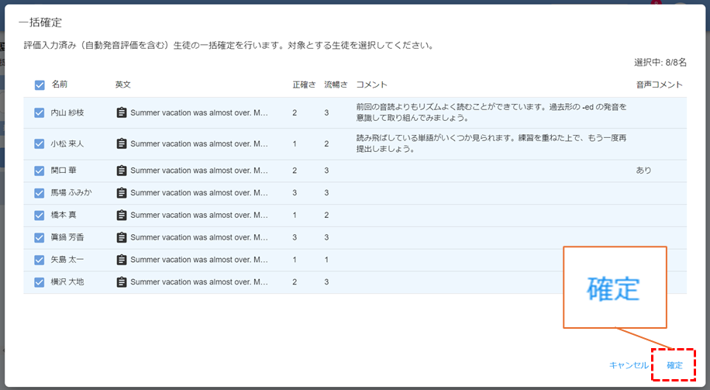
ポップアップの「一括確定」を選択すると、評価が生徒に一斉に通知されます。
設定で評価の段階を「評価無し」にした場合
[音読確認済み]ボタンが表示されます。これをクリックすると、コメントを自動登録します。先生がコメントを入力する場合は[音読確認済み]ボタンを押す必要はありません。
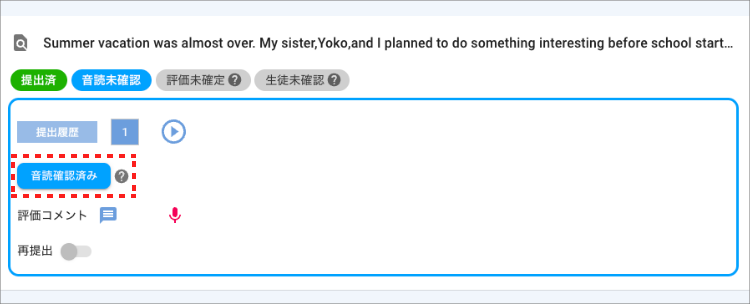
評価結果一覧を出力する
[成績]ボタンをクリックすると、評価結果をExcelファイルに出力し、成績処理ソフトなどに貼り付けることができます。(下図)
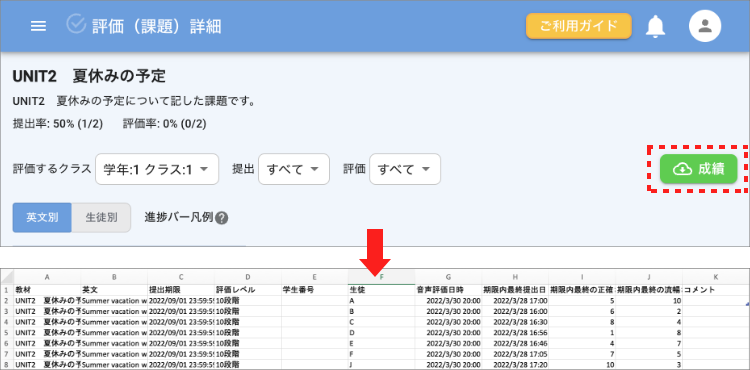
生徒別画面から評価する
1メニューから「評価(生徒別)」を選択します。
学年やクラス、キーワードで絞り込み、評価する生徒を選択します。
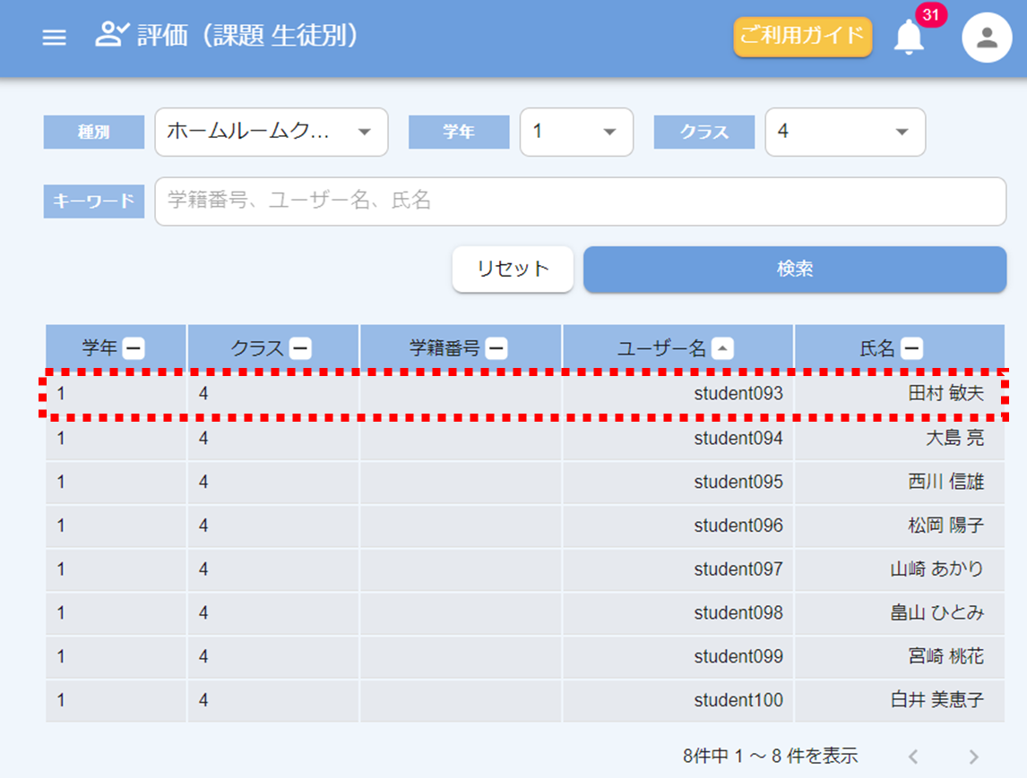
2画面左に、これまでの課題の提出状況と評価の履歴が表示されます。
評価する英文を選択します。
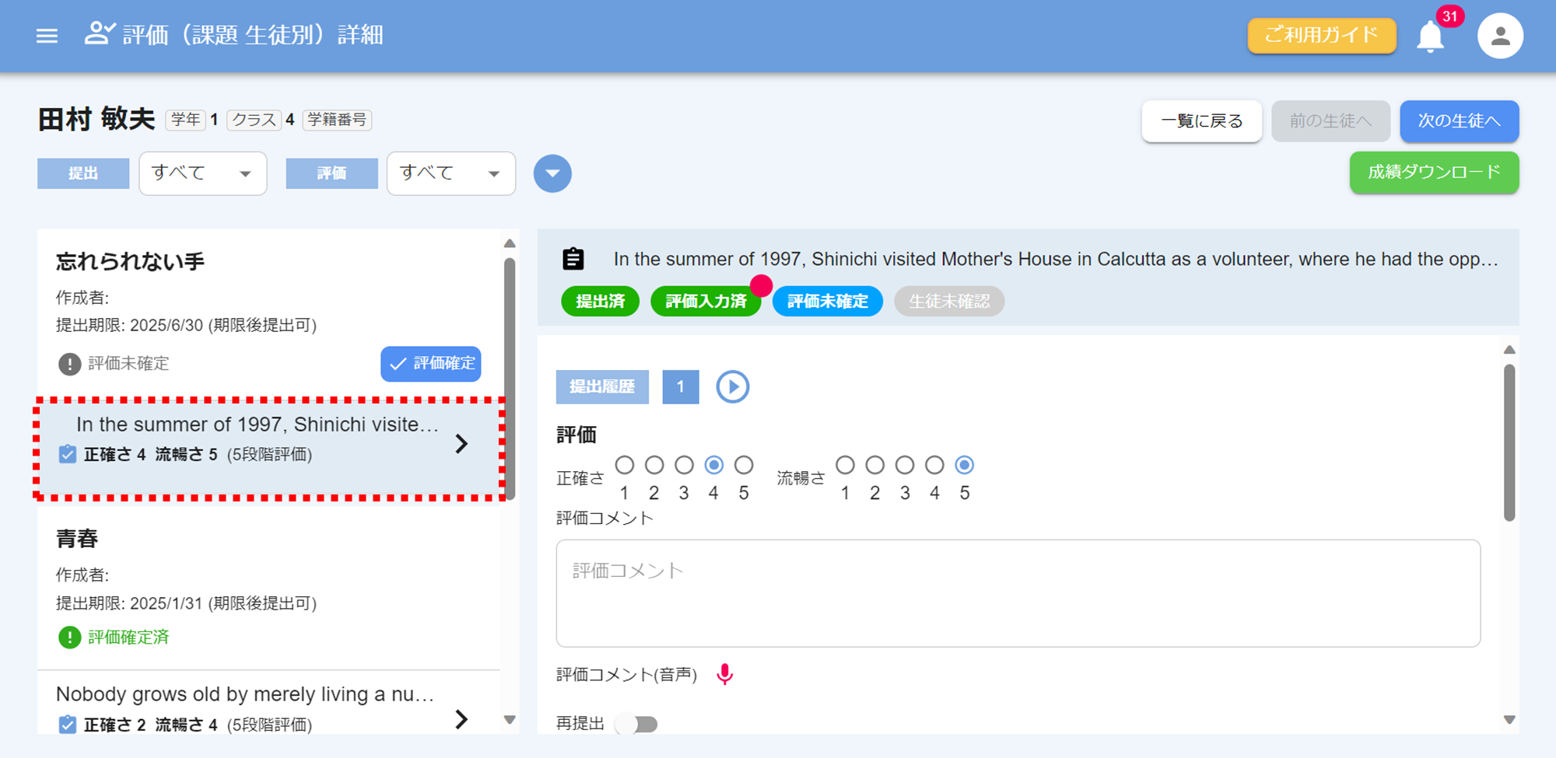
3評価画面で評価します。
評価画面では、以下の確認と操作が可能です。
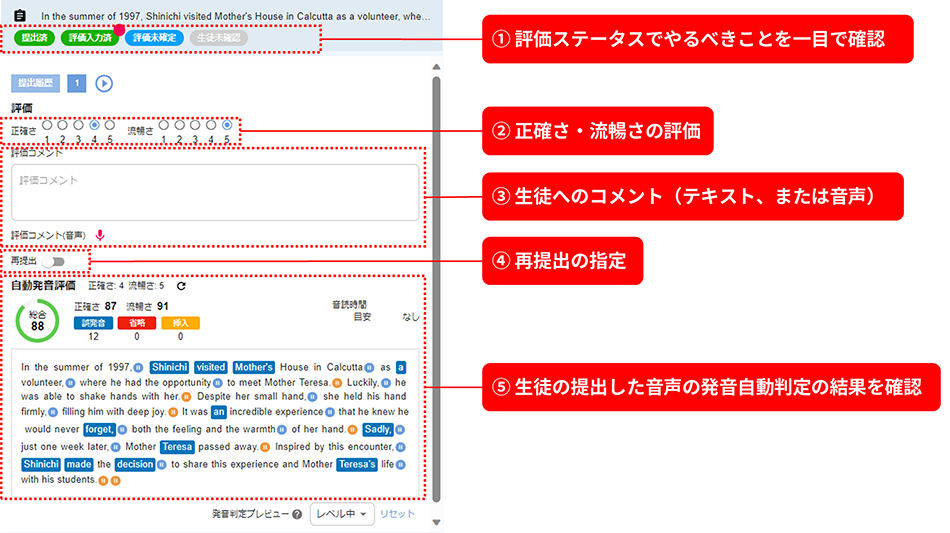
評価ステータスの色分け
提出、評価、生徒への評価通知、生徒の確認状況の各ステータスを色分けしています。
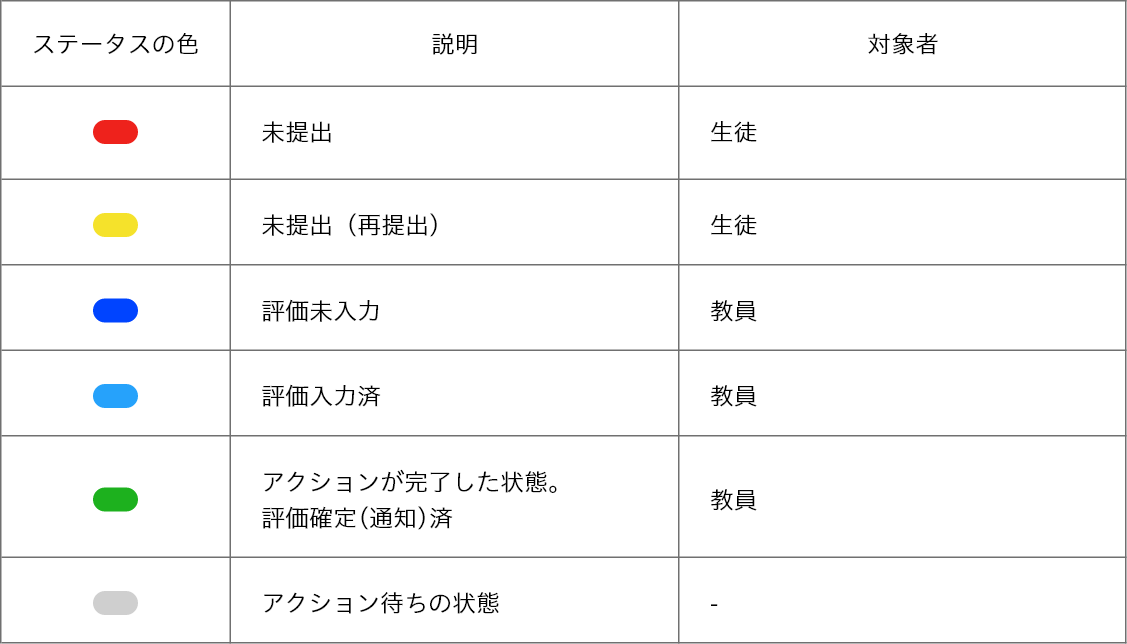
4「評価確定」を押すと、評価を確定し、評価内容を生徒に通知することができます。
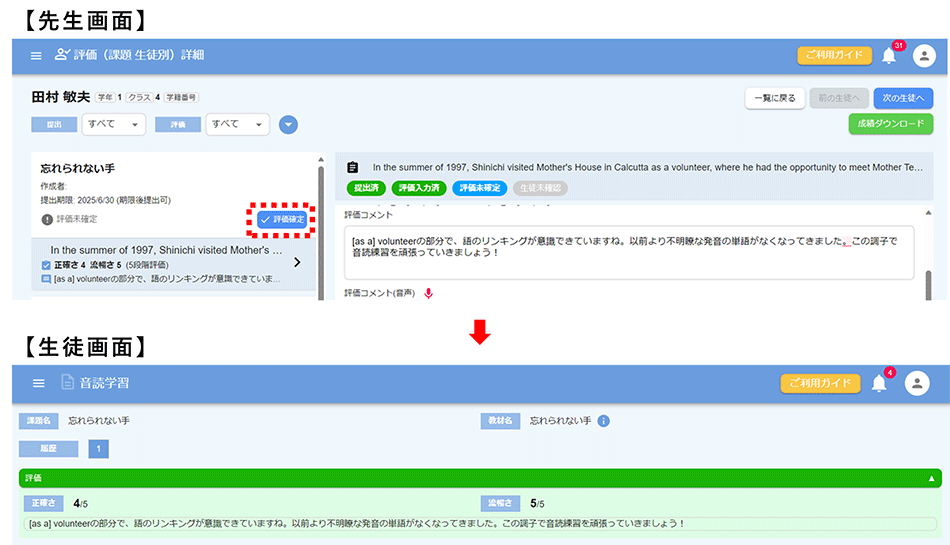
番号順に、生徒の評価を続ける
「次の生徒へ」をクリックすると、次の番号の生徒の評価画面を表示できます。
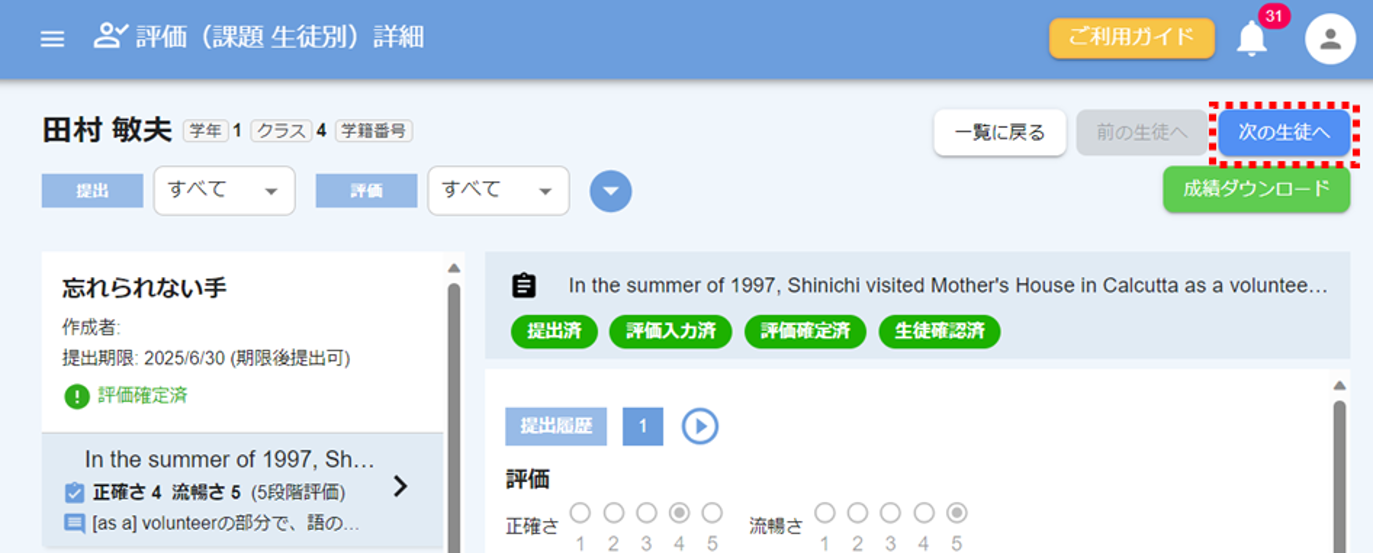
設定で評価の段階を「評価無し」にした場合
[音読確認済み]ボタンが表示されます。これをクリックすると、コメントを自動登録します。先生がコメントを入力する場合は[音読確認済み]ボタンを押す必要はありません。
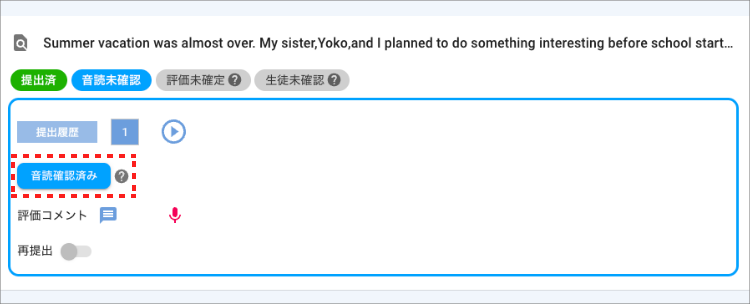
評価結果一覧を出力する
[成績ダウンロード]ボタンをクリックすると、生徒ごとの評価履歴をExcelファイルに出力できます。
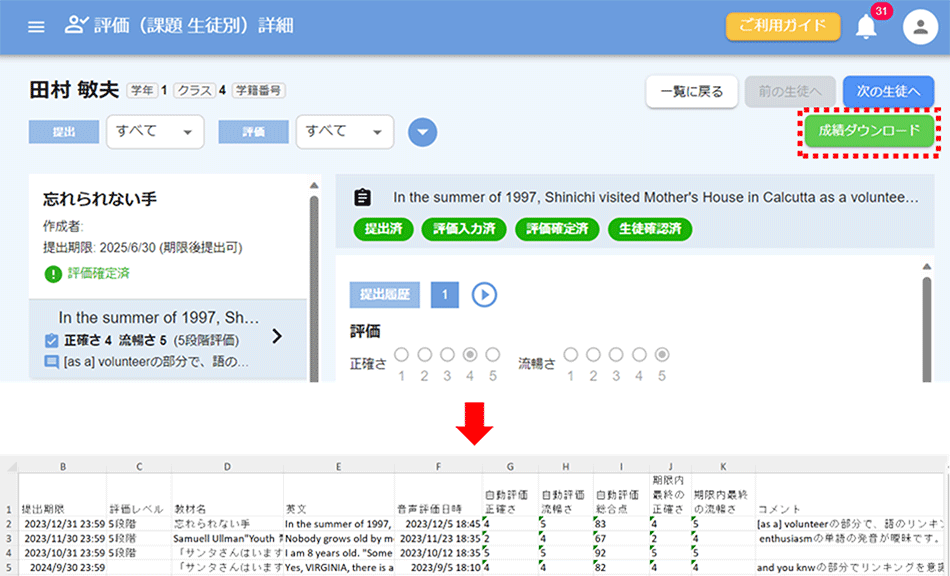
再提出を通知する
生徒が提出した課題を、再度取り組ませたい場合、再提出を通知することができます。
「再提出」をオンにして、「評価確定」または「一括確定」を押してください。
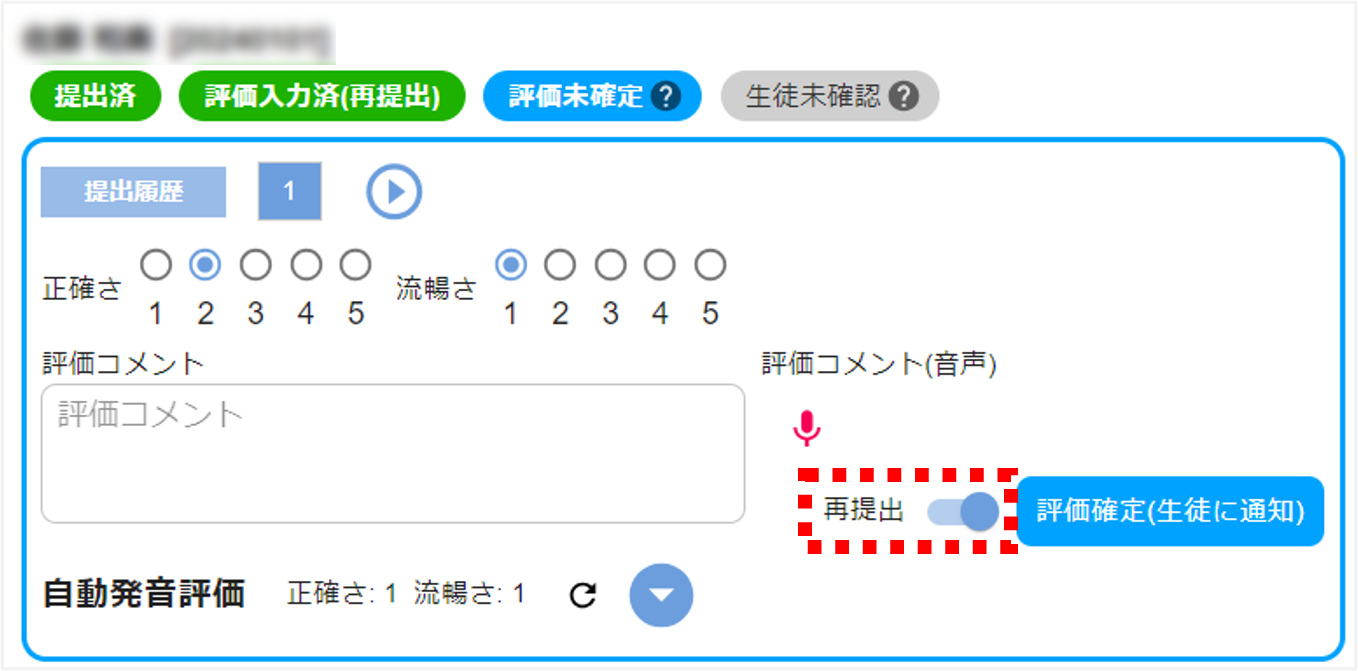
提出された音声が無音であるなど、評価ができず、「再提出」を指示したい場合
途中経過の評価として、「正確さ」「流暢さ」の値を入力すると、「再提出」が操作できるようになります。
「再提出」をオンにして、「評価確定」または「一括確定」を押してください。
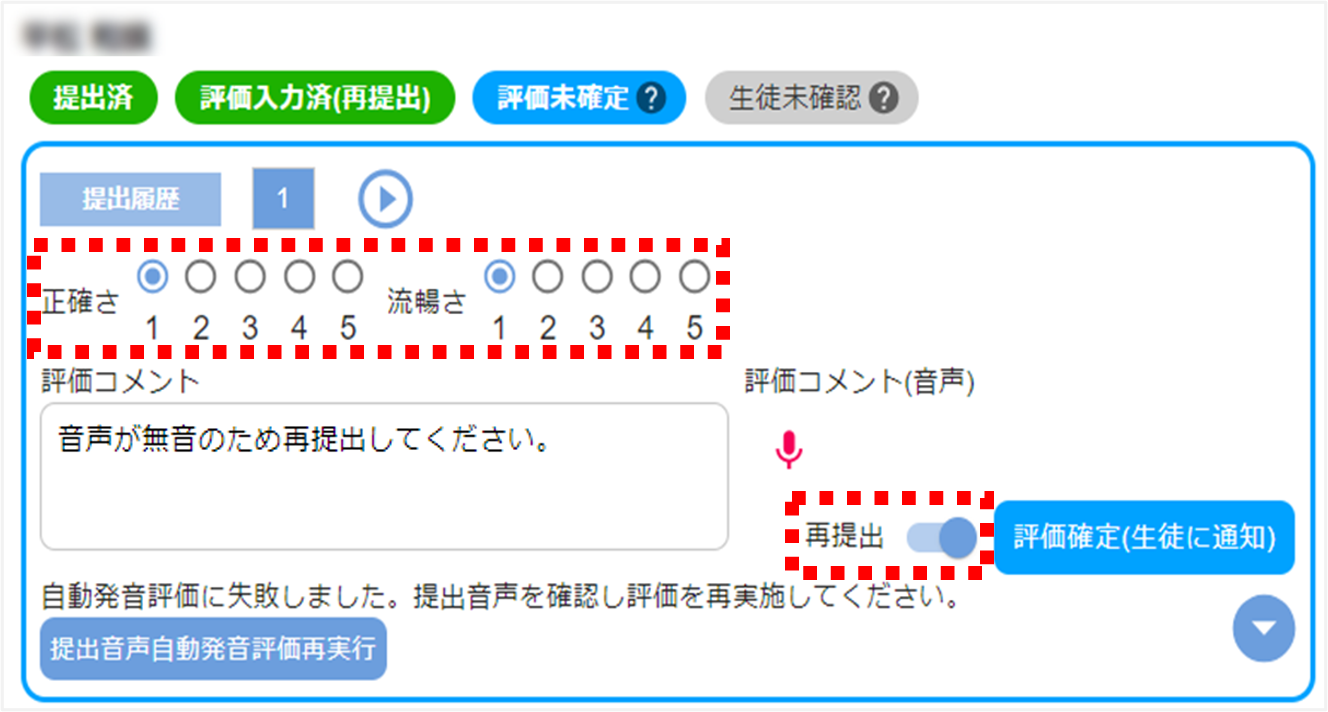
先生が「再提出」の評価を確定した課題は、生徒の画面で以下のように表示されます。