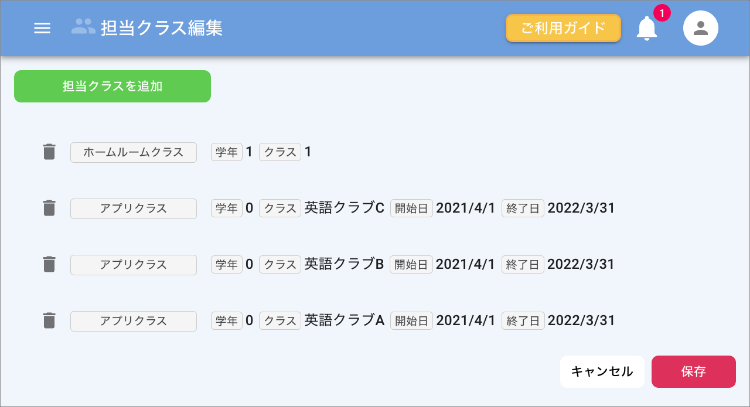応用編1
アプリクラスを設定する
Qulmeeは、生徒が所属するホームルームとは別にQulmee独自のアプリクラスを設定することができます。例えば、音読レベルに合わせたQulmee独自のクラスを編成することができます。
アプリクラスを設定する
- 1学校ポータルへログインする
- Qulmee画面の右上にある
 から「学校ポータルへ戻る」をクリックして学校ポータルを表示します。
から「学校ポータルへ戻る」をクリックして学校ポータルを表示します。
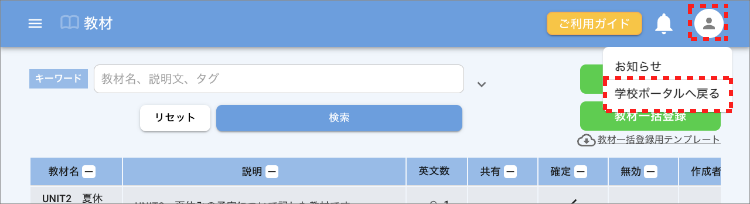
- 2「アプリクラス設定」ボタン
- メニュー内の「アプリクラス設定」をクリックします。
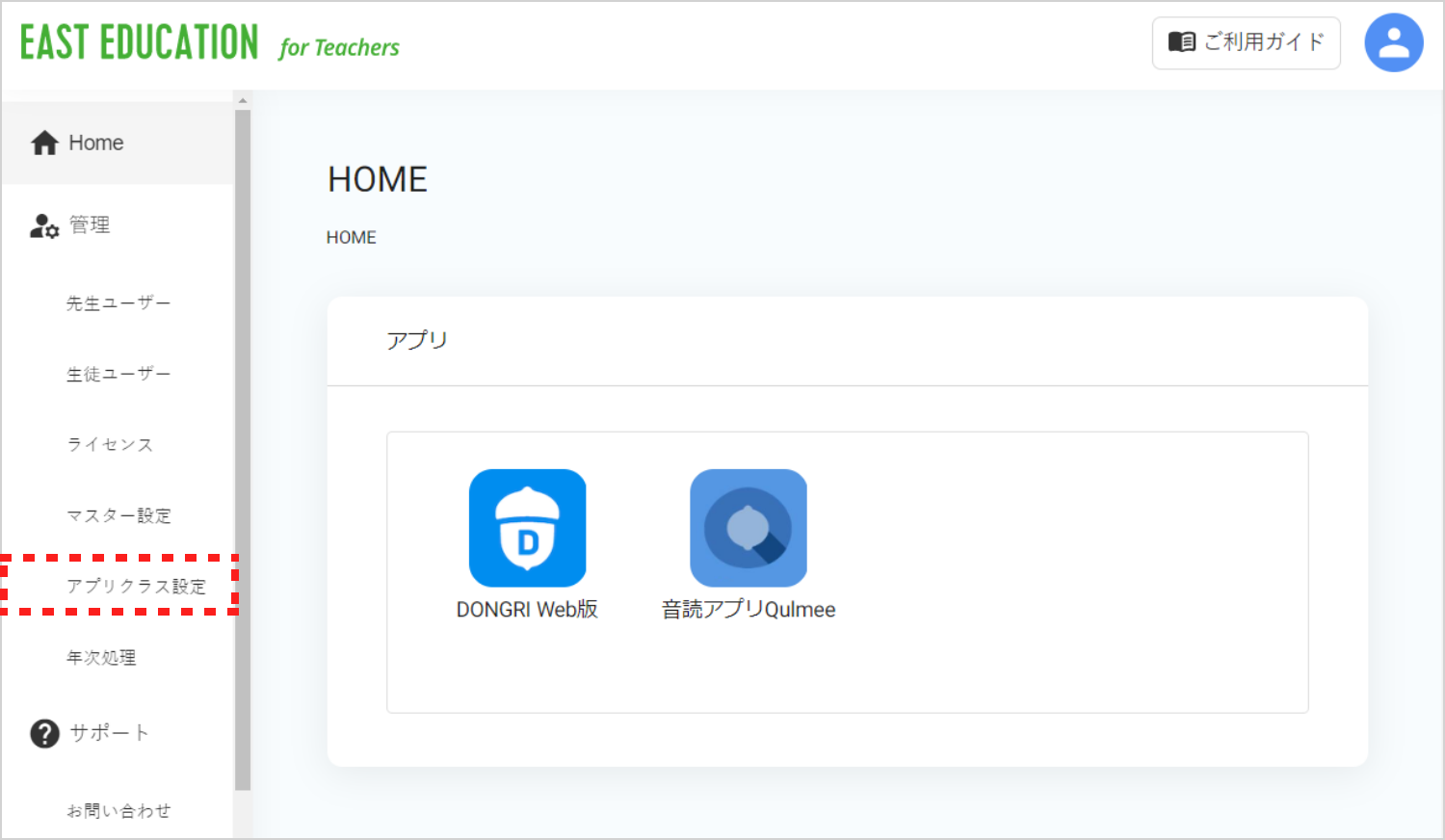
- 3「追加」ボタン
- 「追加」ボタンをクリックします。
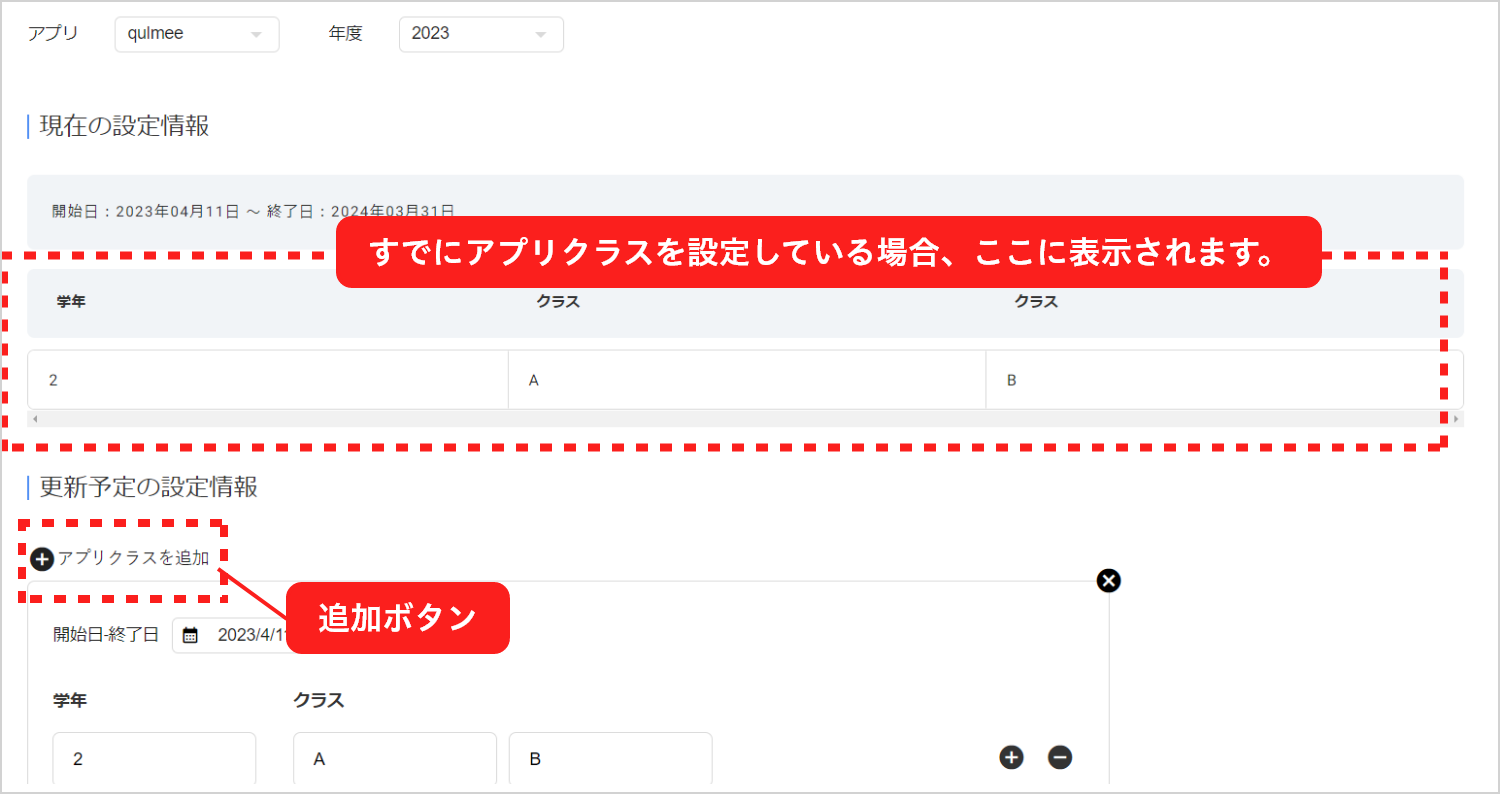
学年別クラスを設定する場合
(学年の追加)
クラスの種類を選択します。学年別のクラスを設定する場合は、「学年の追加」を選択します。
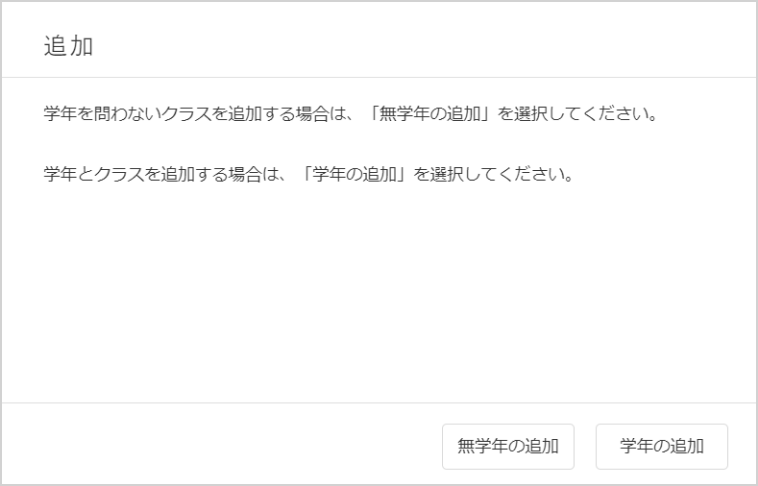
新しいクラスの情報を設定します。
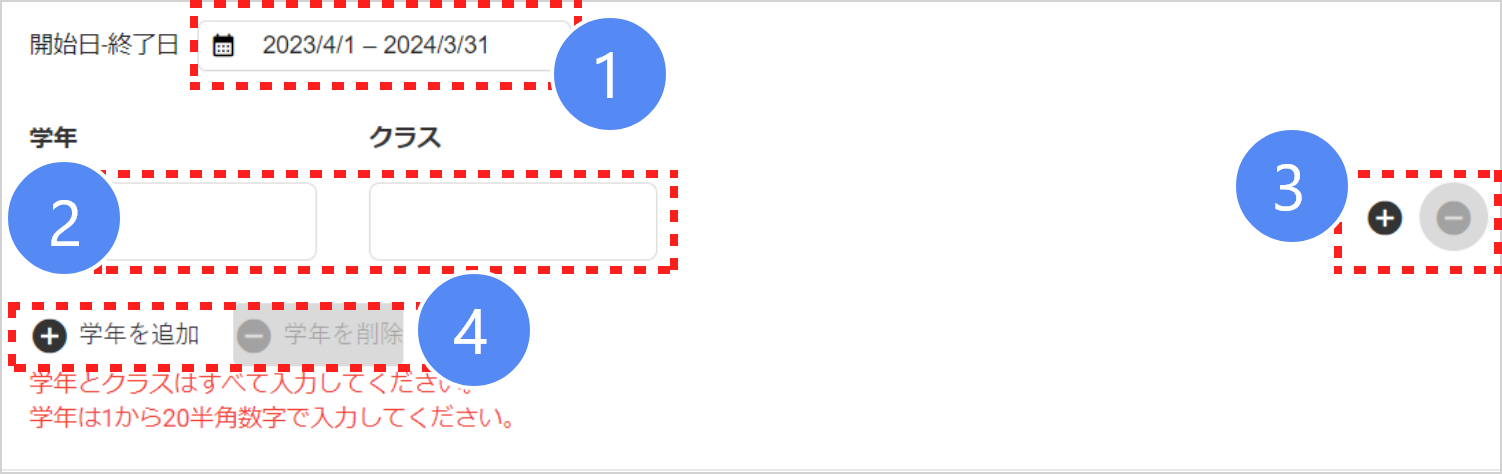
- 1「開始日」と「終了日」の設定
- 設定することで、例えば「夏休み期間だけの限定クラス」などを自由に設定することができます。
※すでに別のアプリクラスを設定している場合、重複する期間での設定はできませんのでご注意ください。 - 2「学年」と「クラス名」の設定
- 学年とクラス名を入力します。
学年は 「1」「2」「3」など、クラス名は「A」「B」「C」やテキストでの名前も入力可能です。 - 3クラスの追加
- 上の図の「+」「-」ボタンで「クラス」の追加・削除ができます。
- 4学年の追加
- 上の図の「+」「-」ボタンで「学年」の追加・削除ができます。
設定が完了したら最後に「更新する」ボタンを押します。
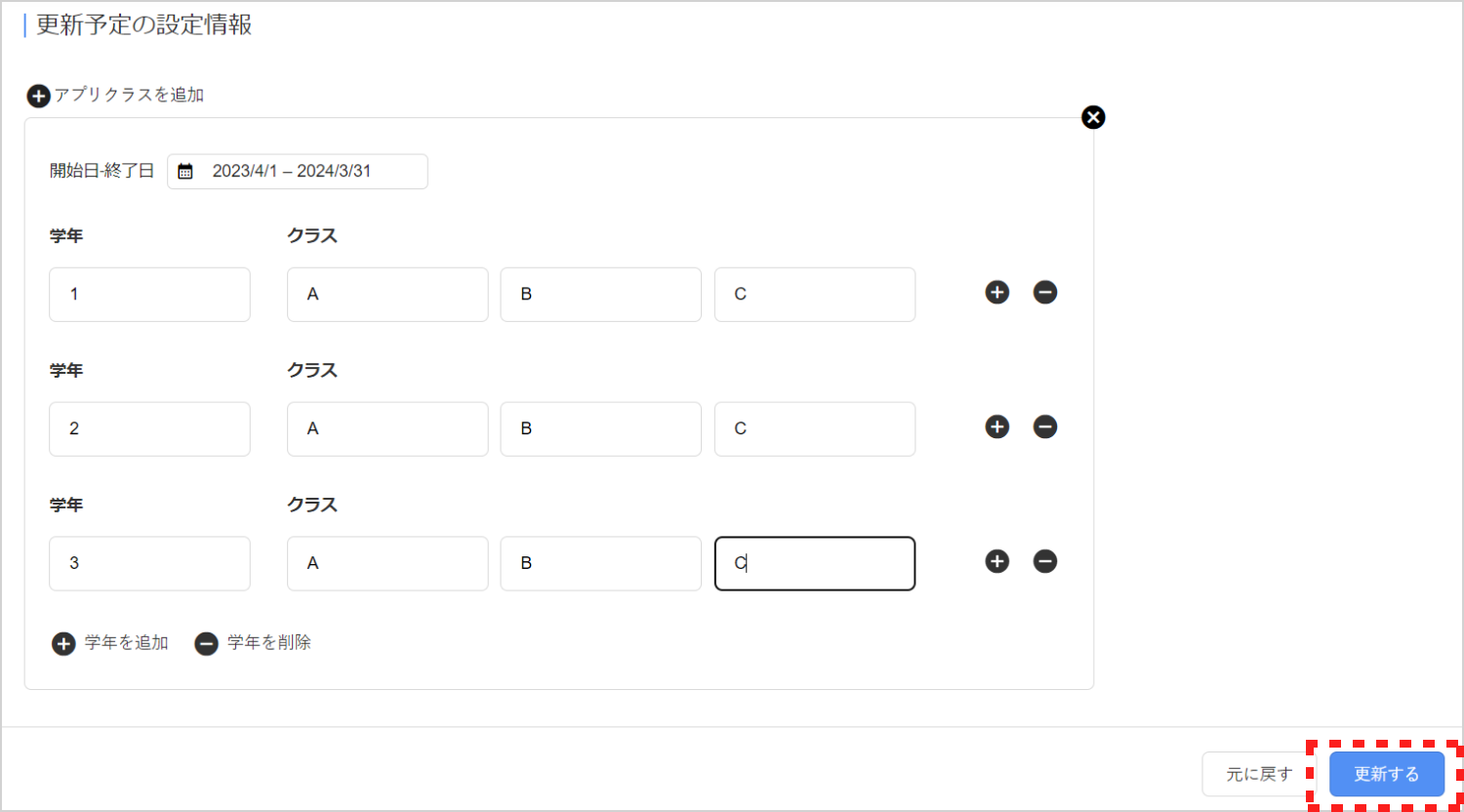
学年無しクラスを設定する場合
(無学年の追加)
学年が無いクラスを設定する場合は、「無学年の追加」を選択します。
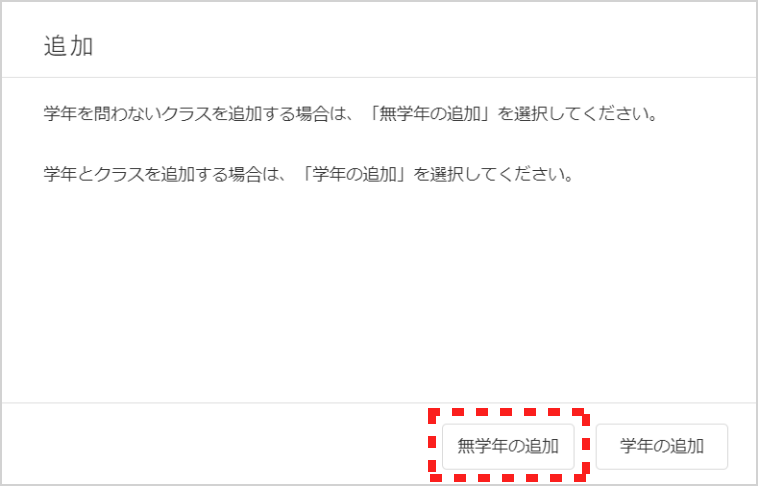
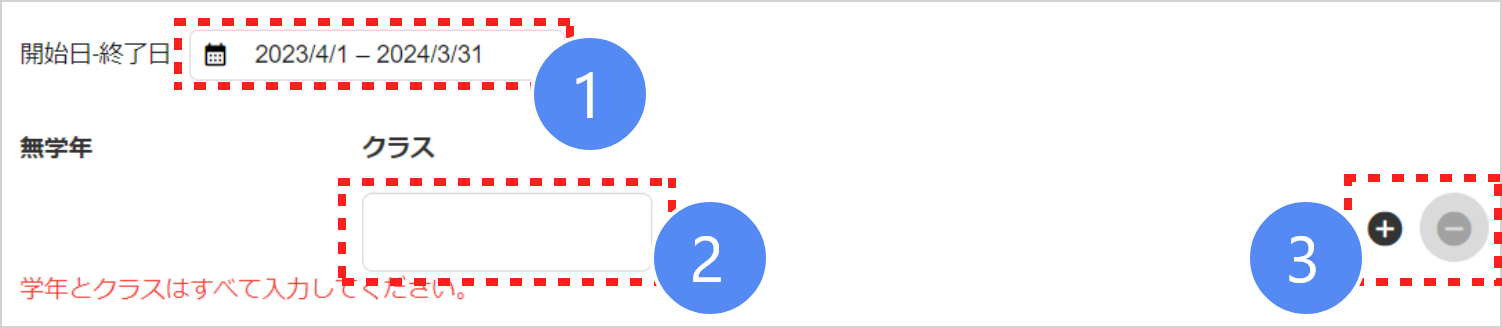
- 1「開始日」と「終了日」の設定
- 新しいクラスの「開始日」と「終了日」を設定します。
※すでに別のアプリクラスを設定している場合、重複する期間での設定はできませんのでご注意ください。 - 2「クラス名」の設定
- 学年とクラス名を入力します。クラス名は「A」「B」「C」やテキストでの名前も入力可能です。
- 3クラスの追加
- 上の図の「+」「-」ボタンで「クラス」の追加・削除ができます。
「更新する」ボタンを押す - 設定が完了したら最後に「更新する」ボタンを押します。
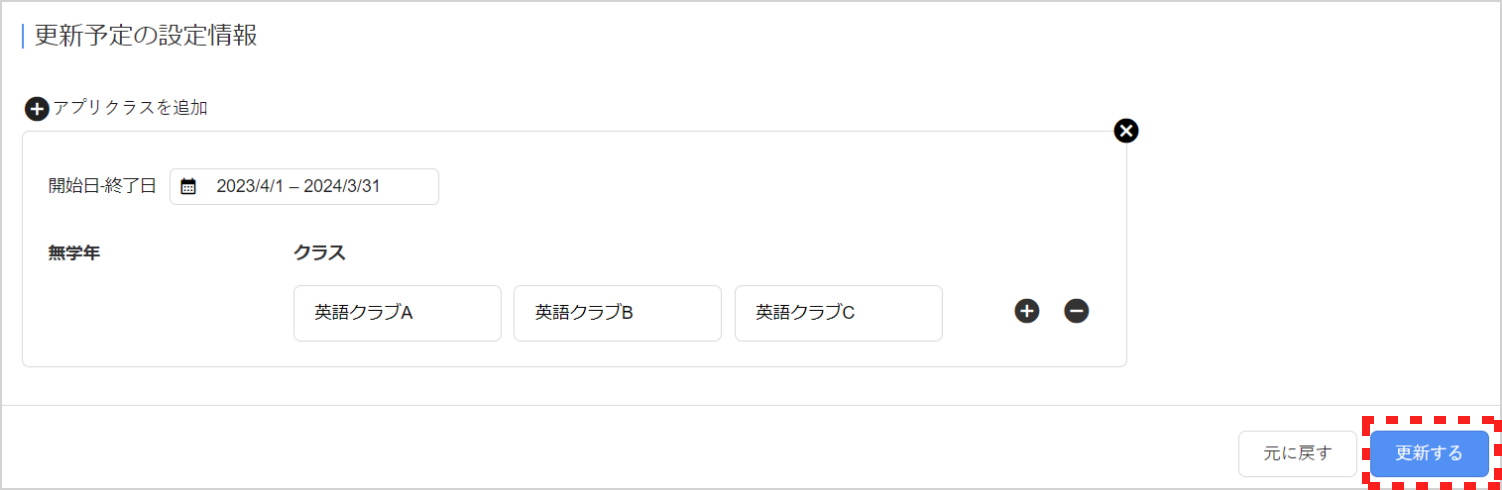
Qulmeeアプリと連携する
1メニューの「アプリ」からQulmeeアイコンをクリックします。
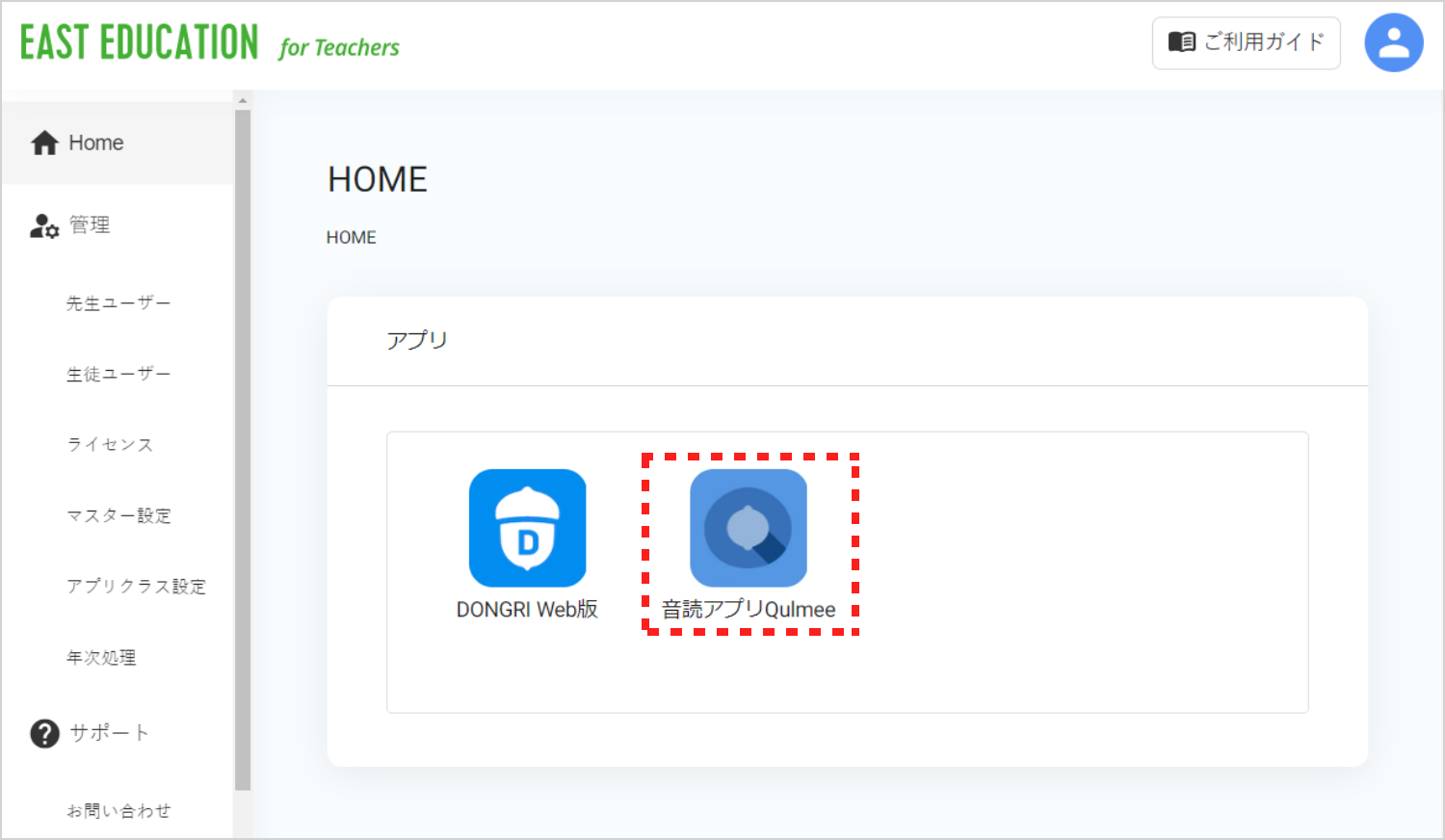
2Qulmeeメニューの「クラス管理」から、「担当クラス編集」ボタンをクリックします。
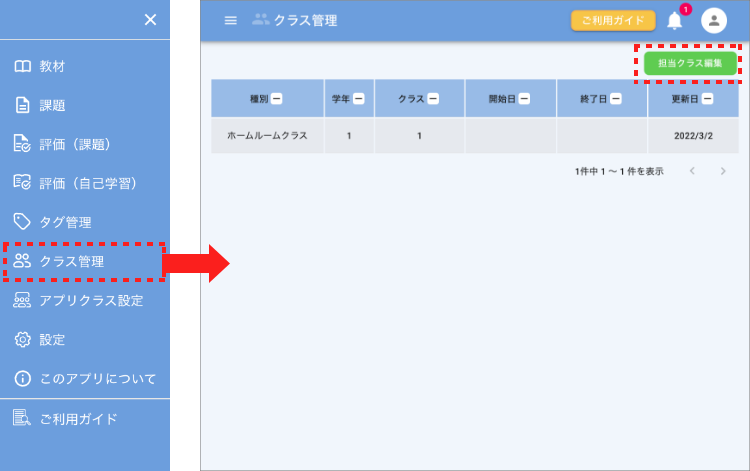
3「担当クラスを追加」ボタンをクリックします。
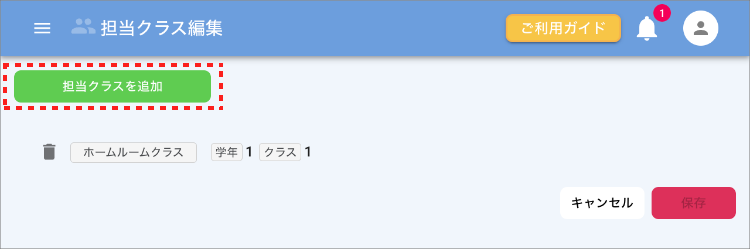
4先ほど設定したアプリクラスが表示されますので、担当するクラスにチェックを入れて「追加」ボタンをクリックします。(この処理はアプリクラスを担当する各先生が行う必要があるため、アプリクラスを設定した先生は関係者へ新たに担当クラスを設定する必要があることを周知してください。)
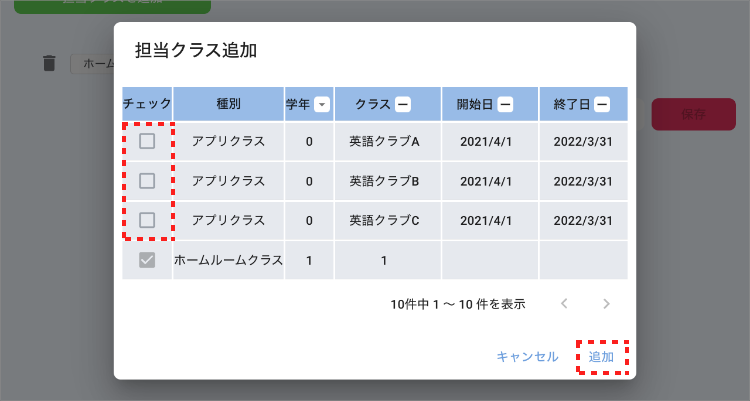
5アプリクラスが追加されていることを確認して、「保存」ボタンをクリックします。