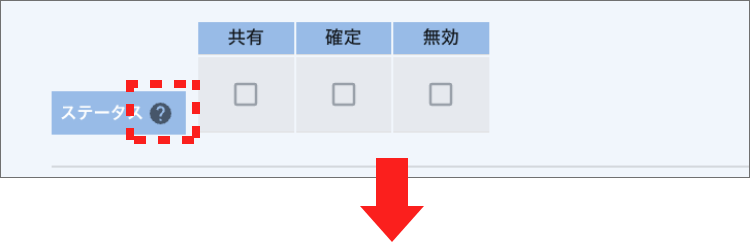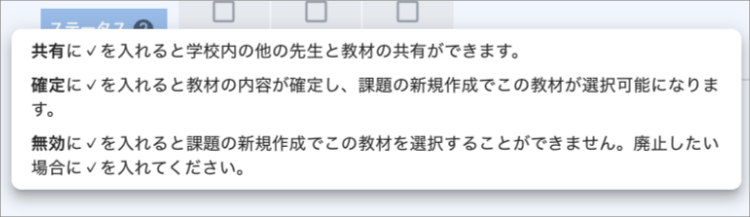教材作成
①手入力で個別登録
教材を登録する
1[教材新規作成]ボタンを選択すると教材編集画面になります。
![画面ショット:[教材新規作成]ボタン](/wp-content/uploads/2022/03/step01-01-01.png)
2教材編集画面から、教材名、説明、タグの追加・変更が可能です。
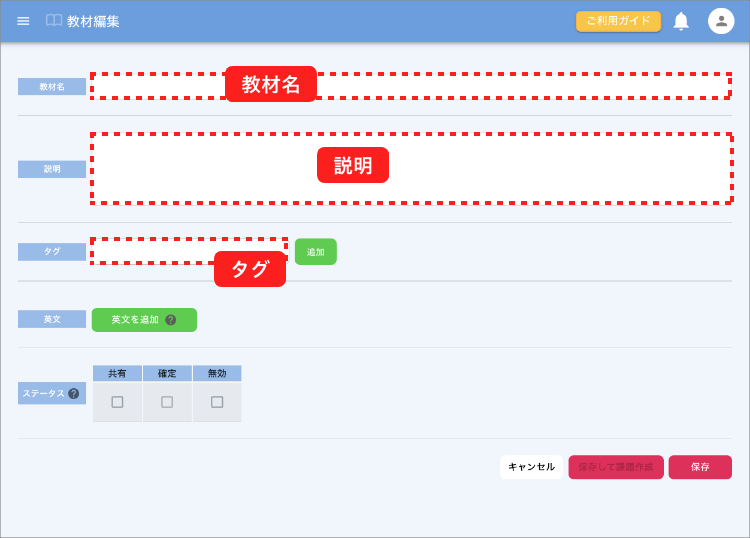
タグ
「タグ」の項目に、学年、学期、ユニットなどのキーワードを入力しておくと、登録した教材を検索しやすくなります。 キーワードを入力し[追加]ボタンを押すと、タグが追加されます。
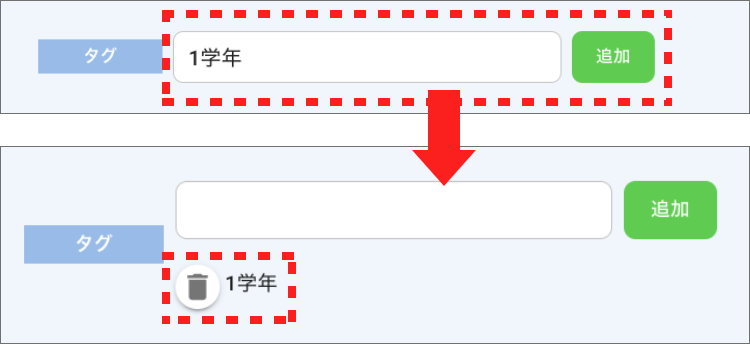
3[英文を追加]ボタンを選択すると、英文編集画面に遷移し、教材用の英文テキストを登録していくことができます。
![画面ショット:[英文を追加]ボタン](/wp-content/uploads/2022/09/step01-01-04.png)
英文編集画面
[英文を追加]ボタンを選択すると、以下の英文編集画面に遷移します。
![画面ショット:[英文を追加]ボタン](/wp-content/uploads/2022/09/step01-01-05.png)
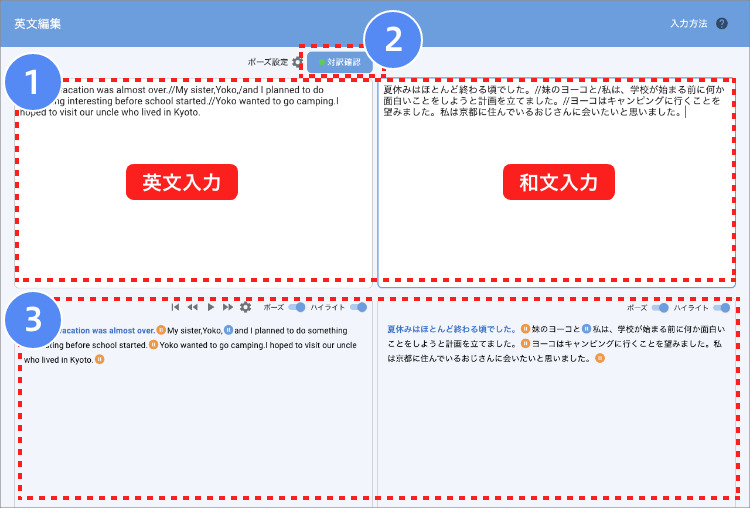
1入力部
左側に英文、右側に和文を入力して教材を作成できます。
・英文は半角英数で入力します。
・スラッシュ(/または//)でポーズを加えられます。
・スラッシュ1つ / で短いポーズ
・スラッシュ2つ // で長いポーズ
・改行を2度入力すると別の段落として登録。
・文章内に / を入力するときは / を鉤括弧([ ])で括る。
例:2022[/]8[/]31 と入力すると、2022/8/31と登録されます。
2対訳確認
英文に対して和文が入力されているか、ポーズが同じ位置に設定されているか確認できます。
対訳が設定されていない、もしくはポーズが設定されていない場合、赤で表示されます。
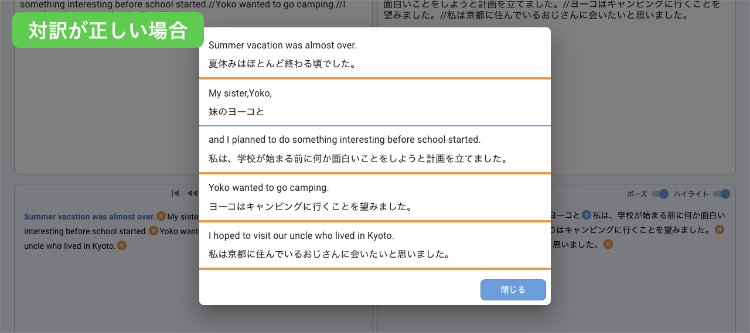
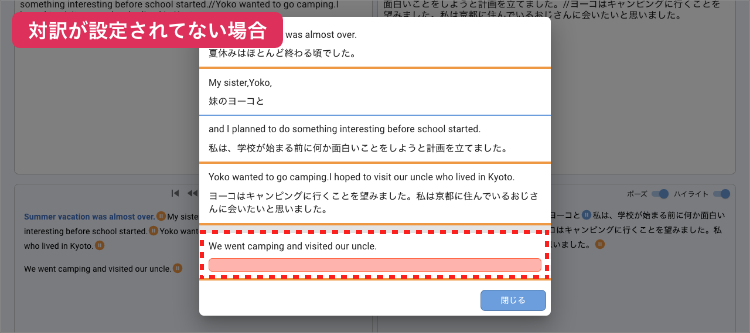
3表示部
登録した英文と日本語訳の全体を表示します。読み上げ機能により登録した英文の音声確認もできます。
教材の入力・編集・登録完了
1英文編集完了
編集が終わったら、右下の[英文を追加]ボタンを押して英文・日本語訳を追加します。
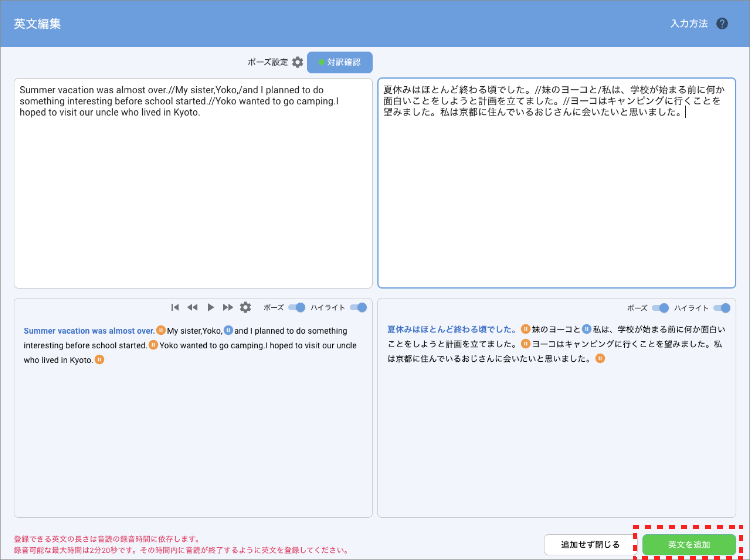
音読時間目安の設定
音読時間の目安を設定できます。WPM(=words per minute)を指定すると、読み上げに必要な目安時間を自動で算出します。
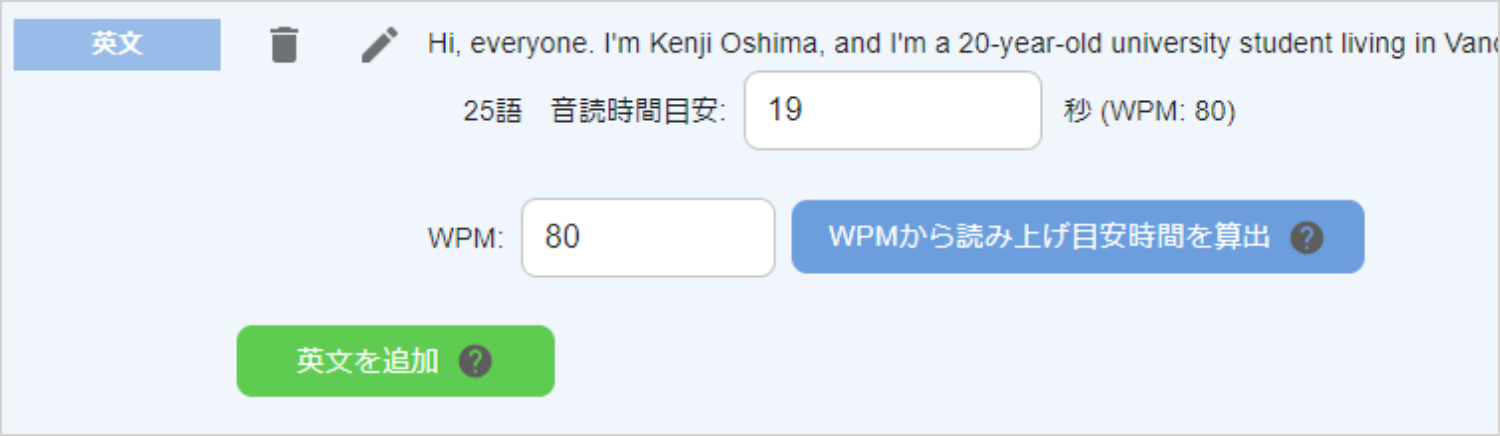
2教材入力完了
課題として配信できる状況ならば、ステータスの「確定」にチェックを入れて[保存]ボタンを押します。教材作成がまだ途中の場合は「確定」をせずに[保存]します。[保存して課題作成]ボタンを選択すると次のステップ「課題」に遷移します。
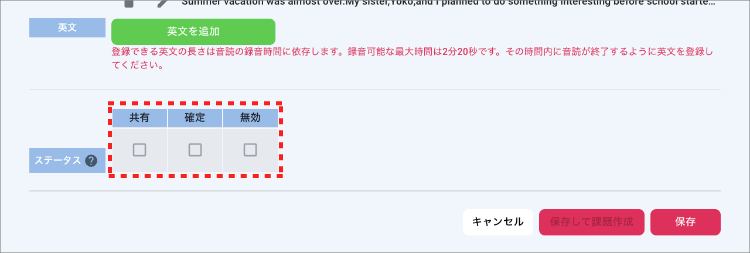
ステータス
ステータスの各チェックボックスにチェックで教材の状態をコントロールできます。
?マークをクリックすると、ステータスの詳細を確認できます。