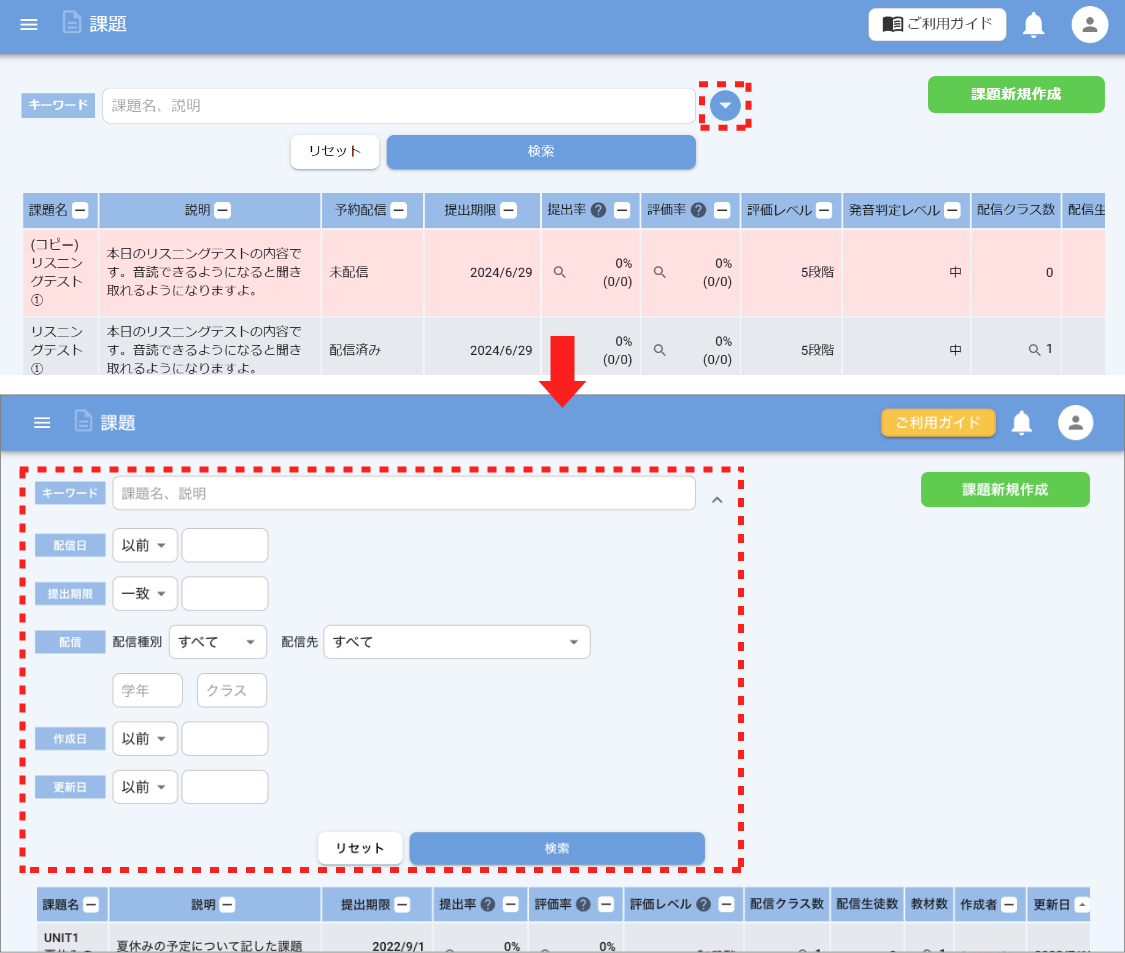Step2
課題を配信する
教材を作成したらその教材を課題として生徒に配信します。また、すでに配信済の課題の内容を一覧で確認することができます。
1[課題新規作成]ボタン:課題を新規に作成する画面に移ります。
2課題検索:キーワードのほか、配信日・提出期限・配信先その他で課題を検索可能。
3課題一覧:色別で配信状況を把握できます。
灰色…配信済み
水色…配信予定
赤色…未配信
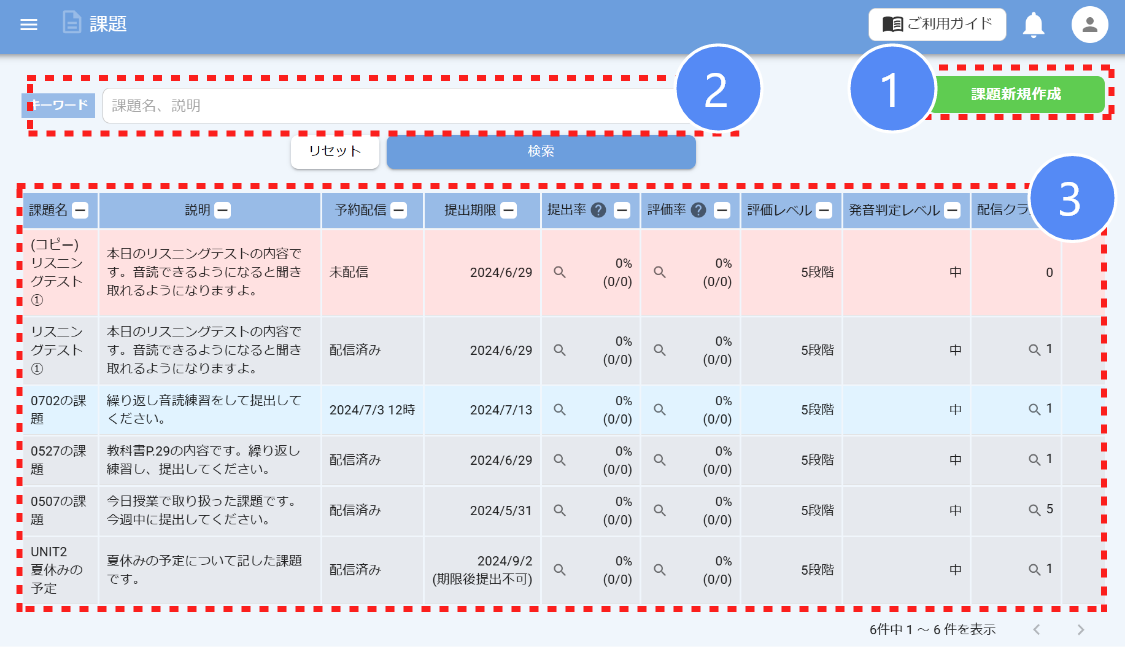
提出率
課題配信生徒数に対する生徒が提出した課題の割合です。
提出率 = 提出済課題数 / 課題配信生徒数 をクリックすると配信先毎の提出率を確認できます。
をクリックすると配信先毎の提出率を確認できます。
評価率
提出済み課題数に対する評価が完了した課題の割合です。
評価率 = 評価完了数 / 提出済課題数 をクリックすると配信先毎の評価率を確認できます。
をクリックすると配信先毎の評価率を確認できます。
課題を編集・配信する
1課題を編集する
課題を編集し生徒への配信までを行います。課題名、説明を記入し、提出期限、配信先(クラス・生徒個別)の指定を行い[配信]ボタンで配信します。
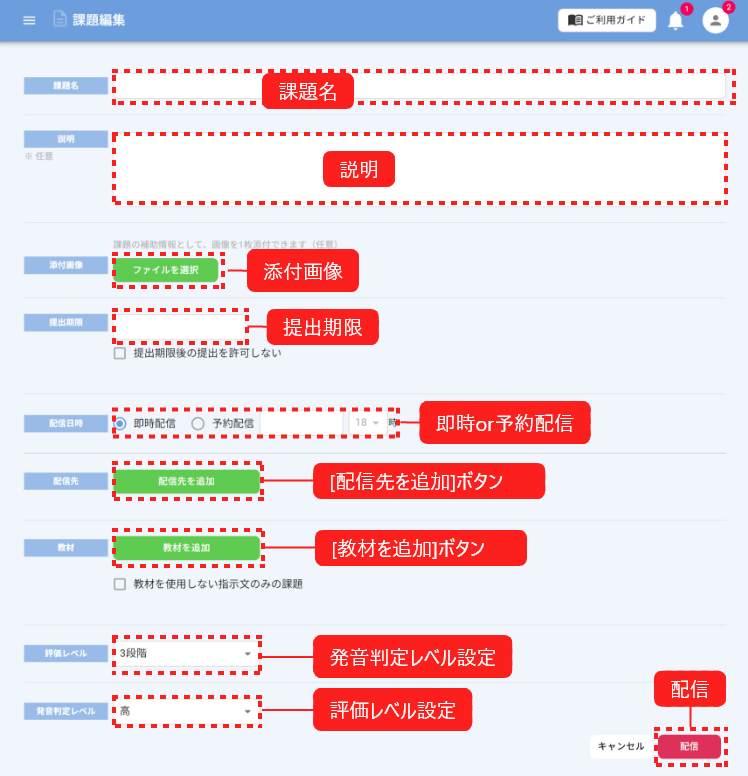
添付画像
課題に1枚画像を添付できます。イラスト・写真内の状況説明問題などに活用できます。
※形式はJPEGまたはPNG、容量は10MBまでです。
生徒がスマートフォンで利用する場合、正方形や縦4:横3の画像がおすすめです。
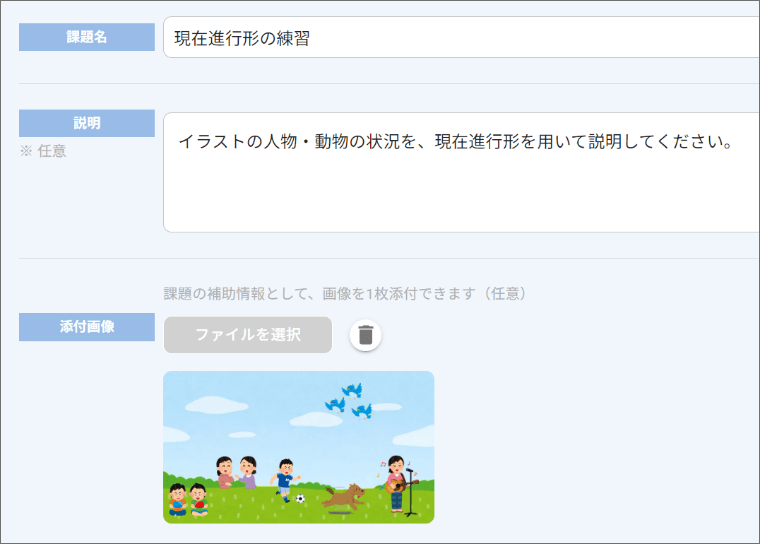
<生徒画面>
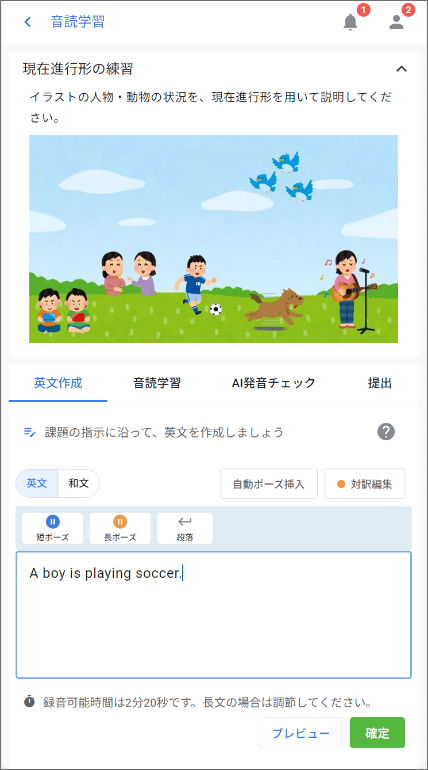
提出期限後の提出を許可しない
提出期限後の提出可否を設定できます。
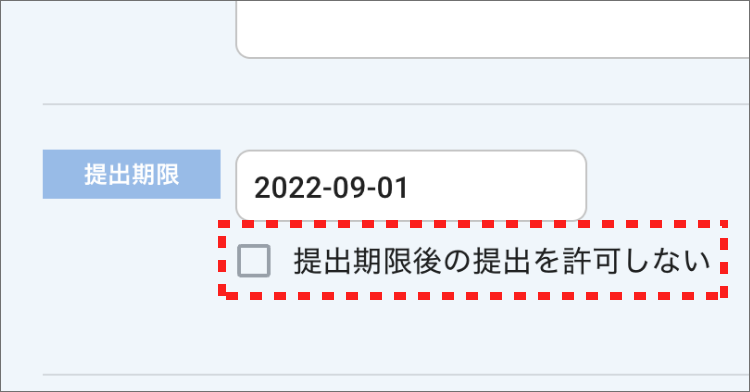
配信日時の設定
即時配信のほか、配信する日時を予約することも可能です。
※配信まで1時間を切った場合、予約配信日時の変更はできません。

[配信先を追加]ボタン
配信先はクラス単位でも生徒単位でも選択することができます。同じ課題を複数のクラスに配信することも可能です。
![画面ショット:[配信先を追加]ボタン](/wp-content/uploads/2022/03/step02-03.png)
配信先を追加すると、配信先に追加したクラスを担当する先生と課題を共有するに自動でチェックが入り、課題の内容を共有することができます。
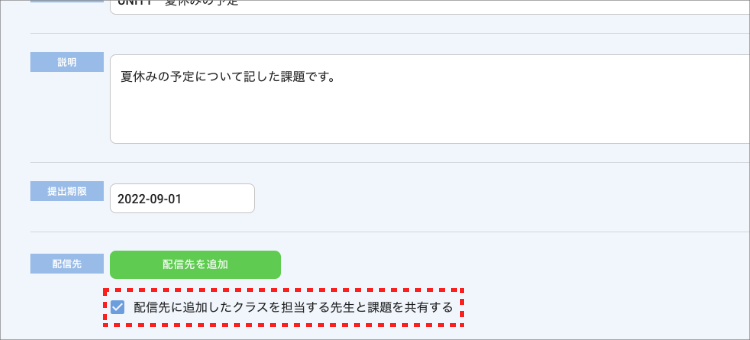
[教材を追加]ボタン
確定済の教材を一覧表示します。この中から課題として配信する教材を選択します。
![画面ショット:[配信先を追加]ボタン](/wp-content/uploads/2022/03/step02-05.png)
[教材を使用しない指示文のみの課題]
[教材を使用しない指示文のみの課題]にチェックを入れると、教材を設定しなくても課題を配信できます。生徒自身が英文・和文を作成し、音読する場合に使用します。
![画面ショット:[配信先を追加]ボタン](/wp-content/uploads/2022/09/step02-09.png)
2課題詳細画面
生徒に課題を配信すると課題詳細画面に遷移します。配信した課題の詳細を確認することができます。
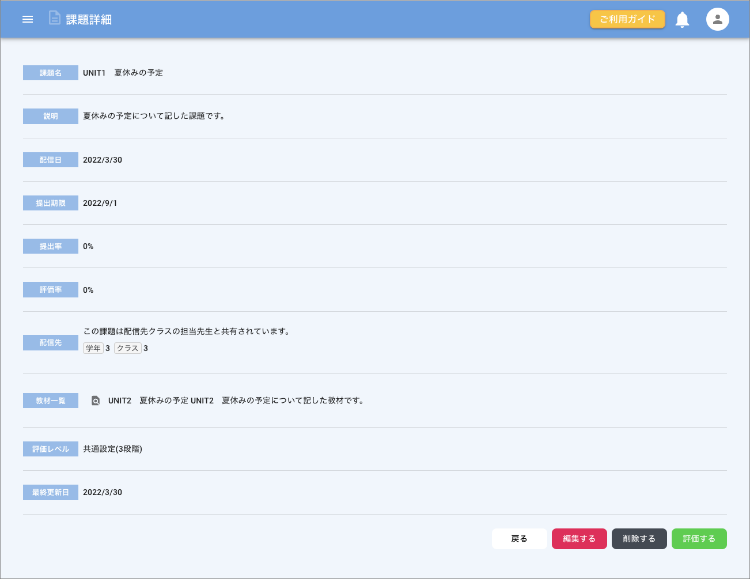
課題のコピー
画面下の「コピー」ボタンを押すと、課題がコピー(複製)できます。
コピーで作成された課題は、「配信先」と「配信日時」が未設定の状態です。
![画面ショット:[配信先を追加]ボタン](/wp-content/uploads/2024/06/qulmee_step2_image_2406_3.png)
課題を検索する
既に配信済の課題を検索する場合は、キーワード横の「v」マークをクリックします。キーワードのほか、配信日、提出期限、配信先、作成日、更新日で課題を検索することができます。