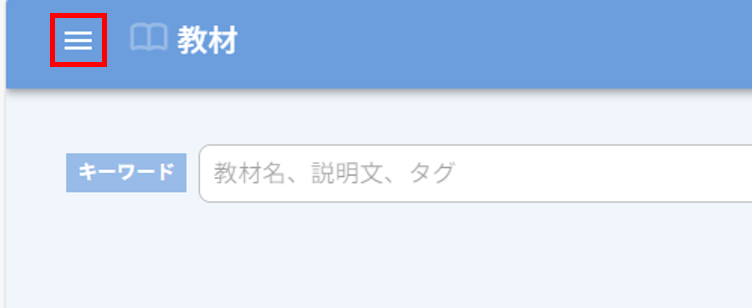ログイン・利用開始
EAST EDUCATIONアカウントでログイン
動画はこちら
1EAST EDUCATIONホームページにアクセスします。右上部にある『ログイン』を押します。

2EAST EDUCATIONホームページにアクセスします。右上部にある『ログイン』を押します。
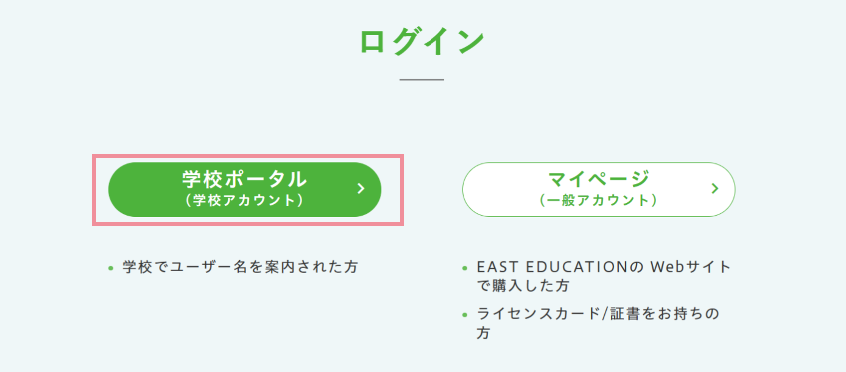
3学校から指定された「グループ名・ユーザー名・パスワード」を入力して、「ログイン」を押します。
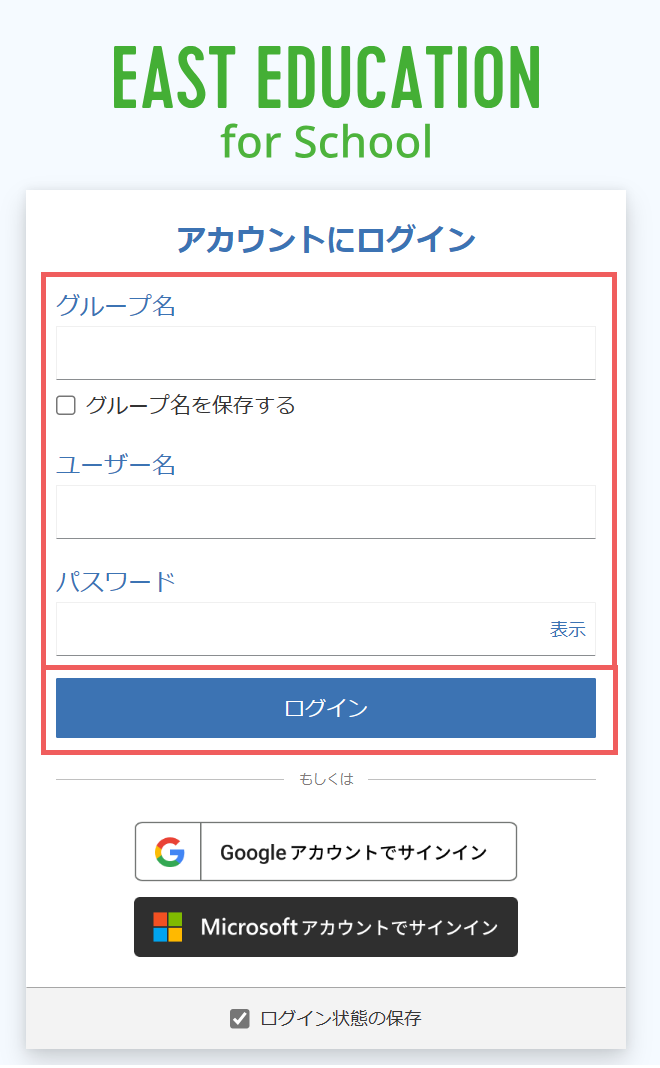
Googleアカウントでログイン
動画はこちら
1EAST EDUCATIONホームページにアクセスします。右上部にある『ログイン』を押します。

2EAST EDUCATIONホームページにアクセスします。右上部にある『ログイン』を押します。
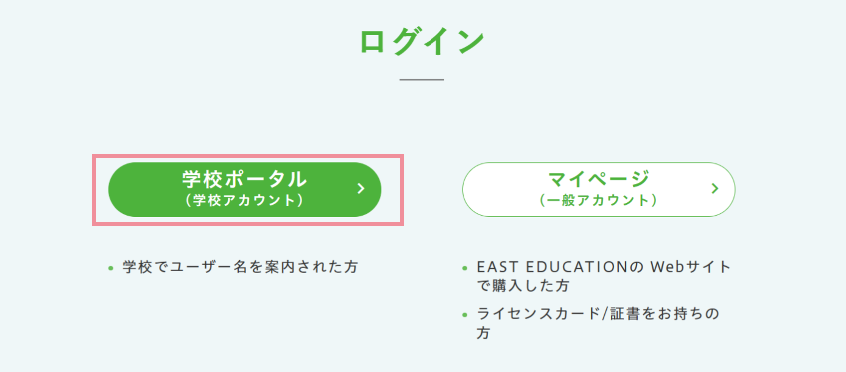
3「Googleアカウントでサインイン」を選択します。
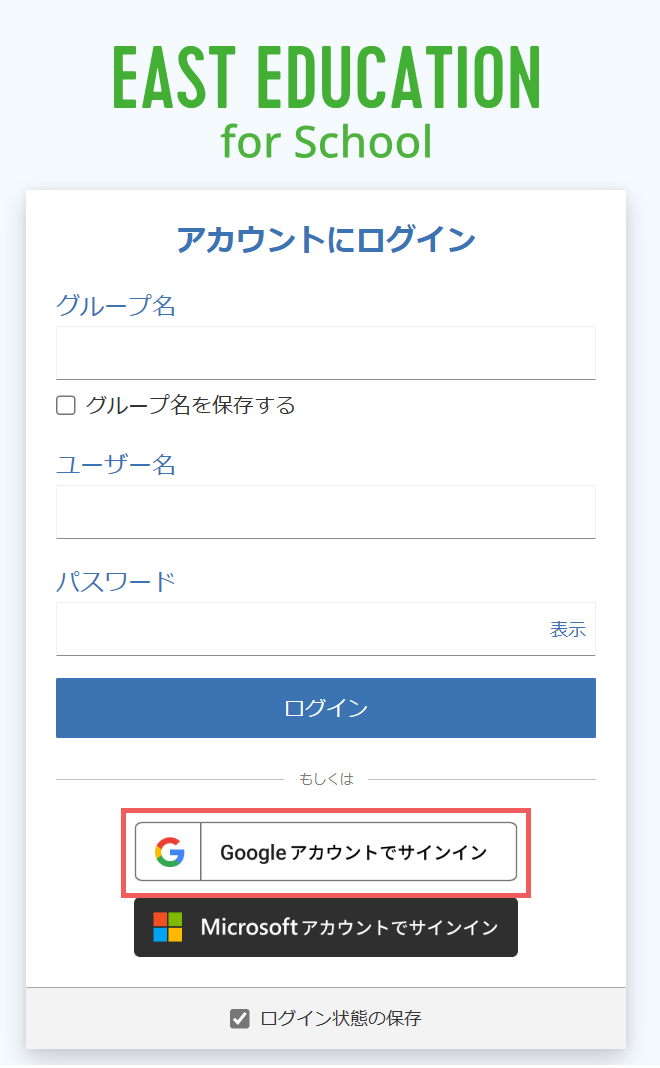
4認証画面が表示されます。次のいずれかの画面が表示されます。学校用のアカウントを選択、または入力してください。
* 注意 *
個人用のアカウントではなく、必ず学校用のアカウントを選択・入力してください。
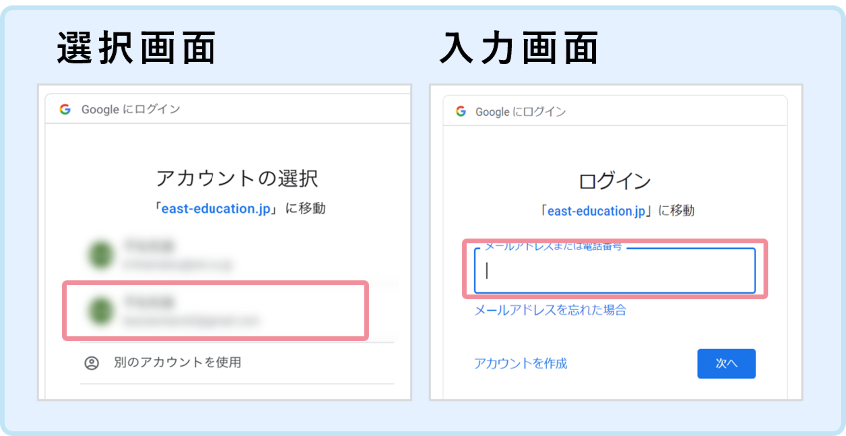
5「学校ポータル」が表示されます。続きの操作はこちらをご覧ください。
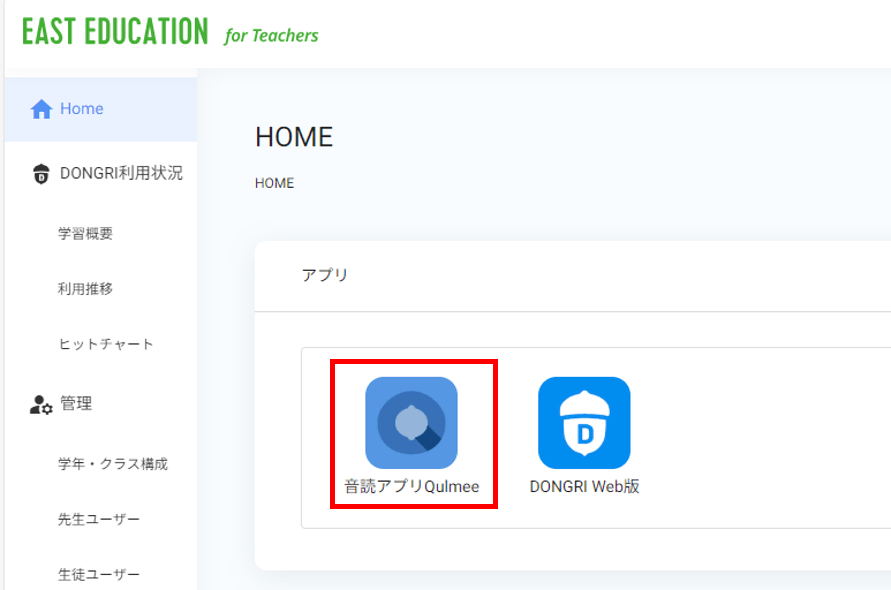
Microsoftアカウントでログイン
1EAST EDUCATIONホームページにアクセスします。右上部にある『ログイン』を押します。

2EAST EDUCATIONホームページにアクセスします。右上部にある『ログイン』を押します。
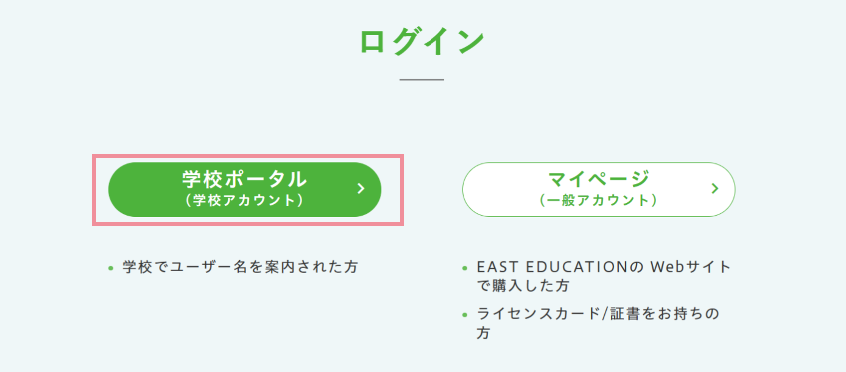
3「Microsoftアカウントでサインイン」を選択します。
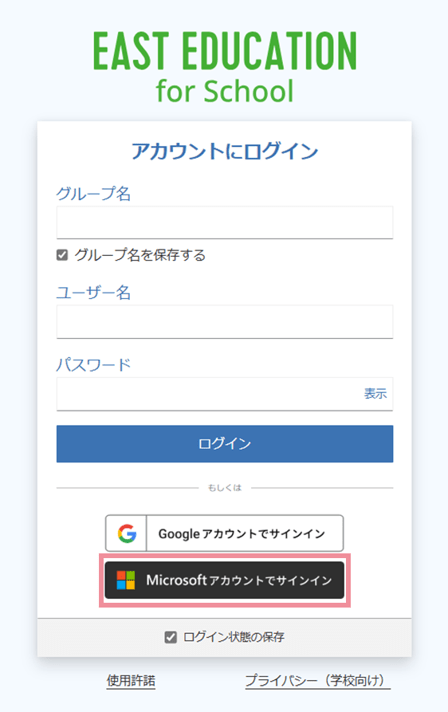
4認証状況によっては、次の画面が表示されることがあります。学校用のアカウントを入力してください。
* 注意 *
個人用のアカウントではなく、必ず学校用のアカウントを選択・入力してください。
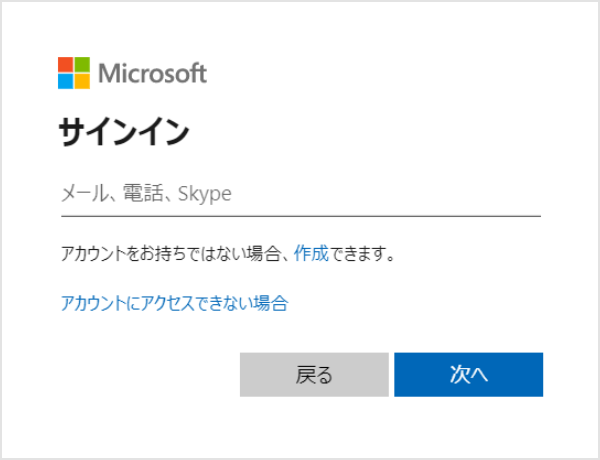
5「学校ポータル」が表示されます。続きの操作はこちらをご覧ください。
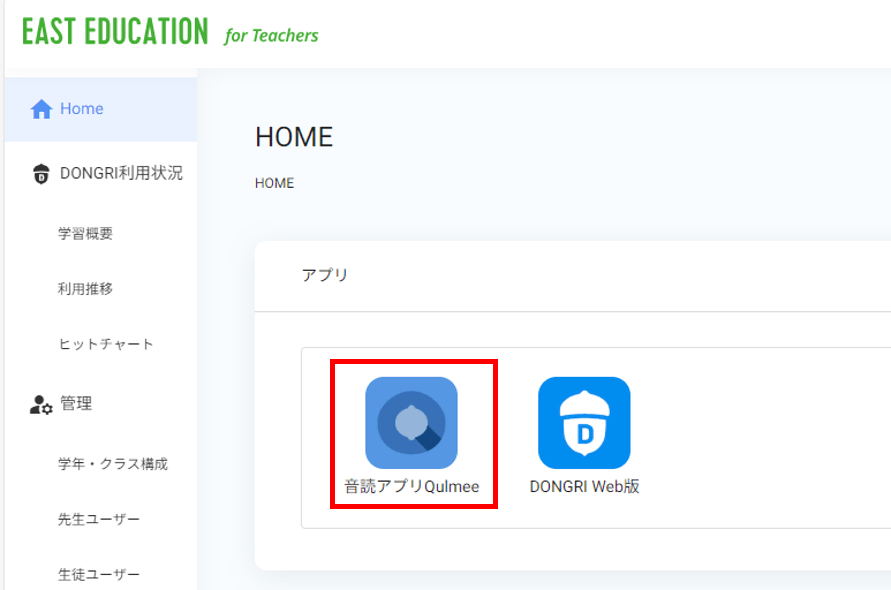
連携先(学校の認証システムと連携し、Microsoftアカウントでログイン)
動画はこちら
1ブラウザを開き、指定のURLを直接入力します。
*****に該当する部分が学校毎に異なります。
学校から指定されたURLでアクセスしてください。
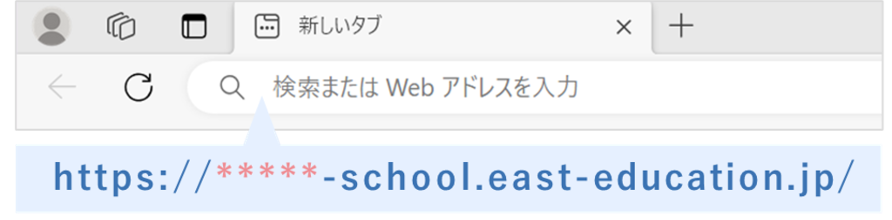
2認証状況によっては、右の画面が表示されることがあります。学校用のアカウントを入力してください。
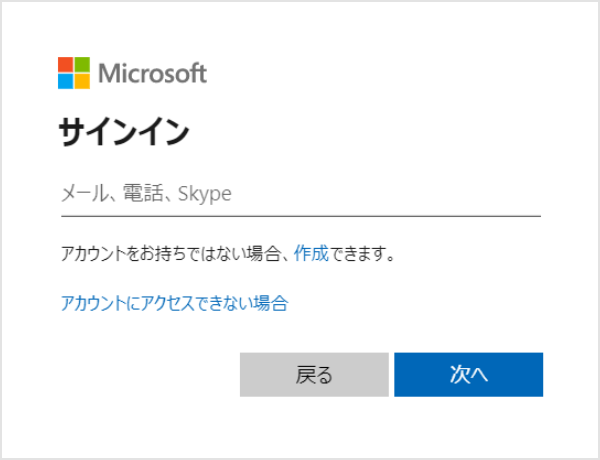
3「学校ポータル」が表示されます。続きの操作はこちらをご覧ください。
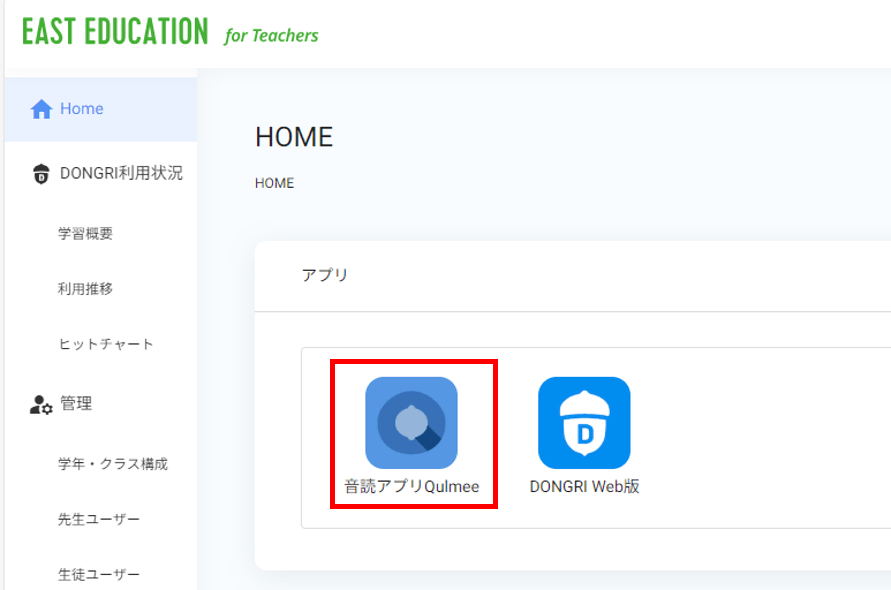
利用開始
ログイン後、[アプリ]から「音読アプリQulmee」を選択すると、アプリが起動します。
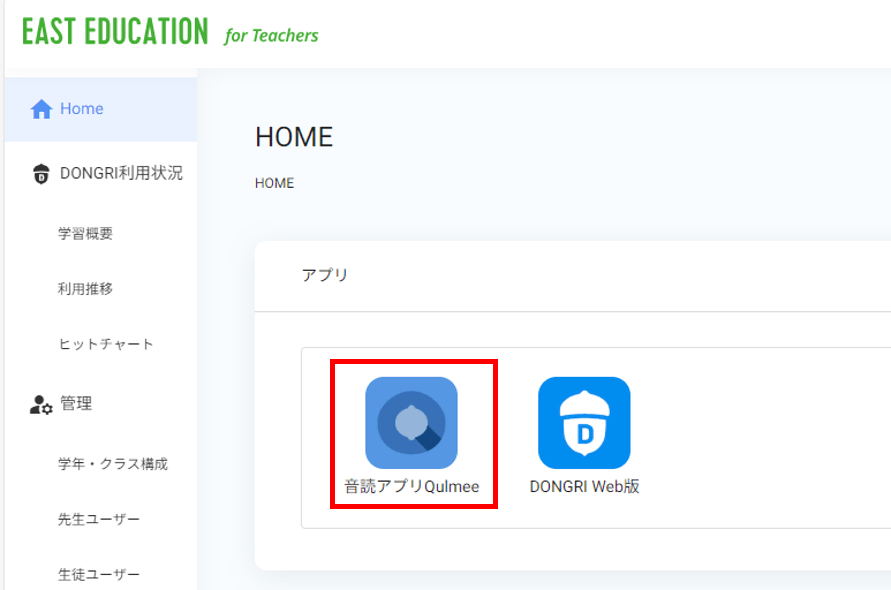
初回起動時、担当クラスを設定するポップアップが表示されます。
担当のクラスにチェックを入れ「追加」を選択した後、画面右下の「保存」を選択してください。
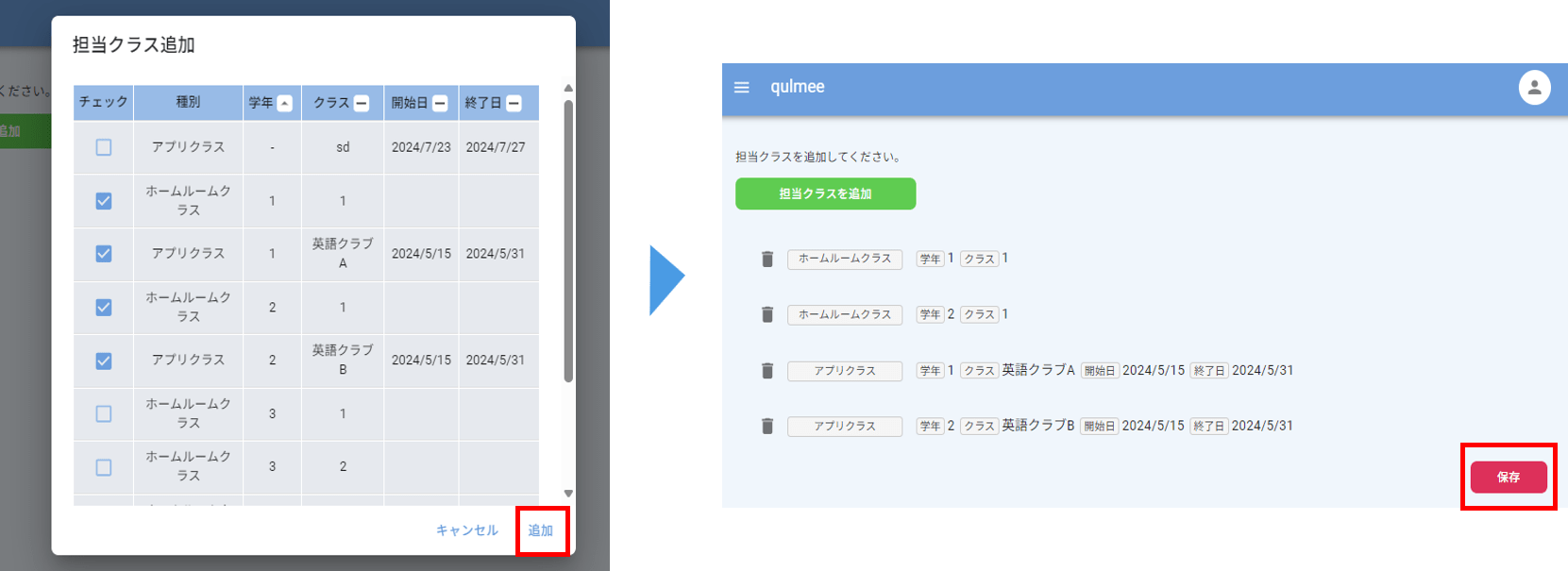
※ホームルームクラス…生徒のアカウントに登録されているメインのクラス
アプリクラス…ホームルームクラスとは別に登録できるQulmee独自のクラス
(利用シーンの例)習熟度別クラス / 課外活動・部活動でのグループ分け など
詳しい設定方法はこちらをご覧ください。
※今後担当クラスを更新する際は、画面左上のメニュー「担当クラス設定」から更新してください。
起動後に表示される「Welcome画面」は、音読指導の流れを示したショートカットメニューです。
目的の項目「教材」「課題」「評価」のいずれかを選択すれば、直接操作画面に進むことができます。
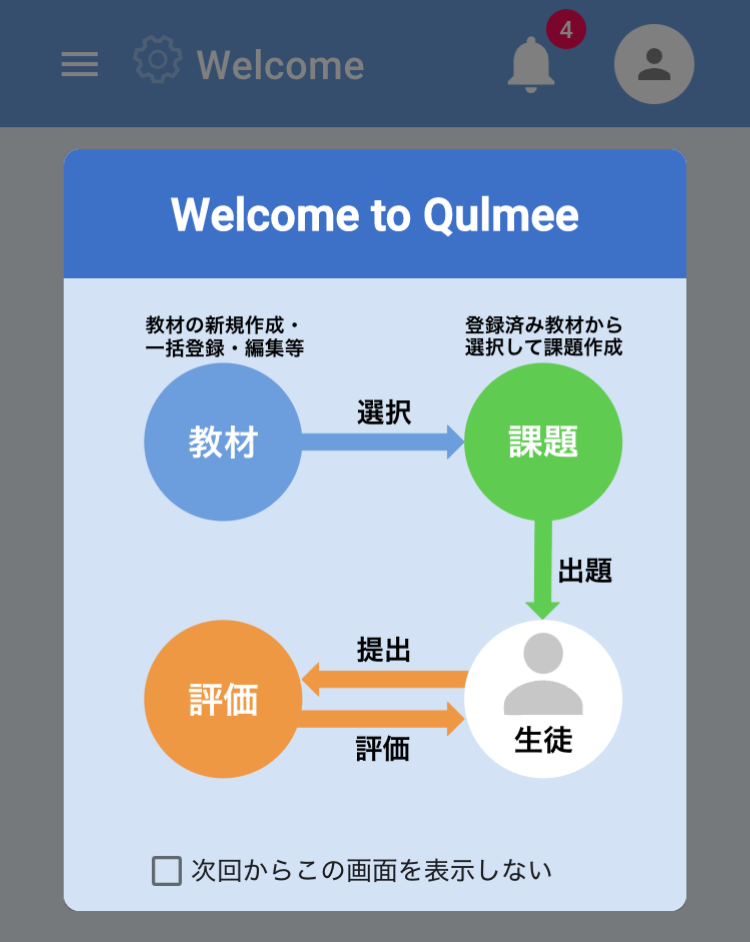
「Welcome画面」を閉じたあとは、画面左上にある三本線のメニューから、目的の画面に移動できます。