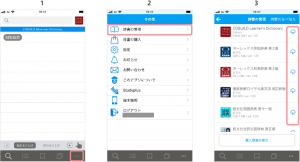知って得する英和辞典の『読み方・使い方』
正しく発音したい方必見!英単語の「音節区切り」とは?
#初級#ログイン編#一般のお客様

DONGRIへのログイン方法は、学校アカウント、一般アカウントによって異なります。
学校アカウントと一般アカウントの違いについては、以下の記事をご参照ください。
EAST EDUCATIONアカウントとは?2種類のアカウントを解説
この記事では、一般アカウントをご利用の方向けに、ログイン方法をご紹介します。
1. EAST EDUCATIONのサイト右上にある「ログイン」をクリックします。
2.「マイページ」を選択します。
3.ログイン画面が表示されます。
EAST EDUCATIONアカウントの方はアカウント・パスワードを入力してログインします。
Googleアカウント・Microsoftアカウントをご利用の方は下のボタンからログインしてください。
4.ログイン後、ホーム画面にあるDONGRIのアイコンを選ぶと、Web版DONGRIが表示されます。
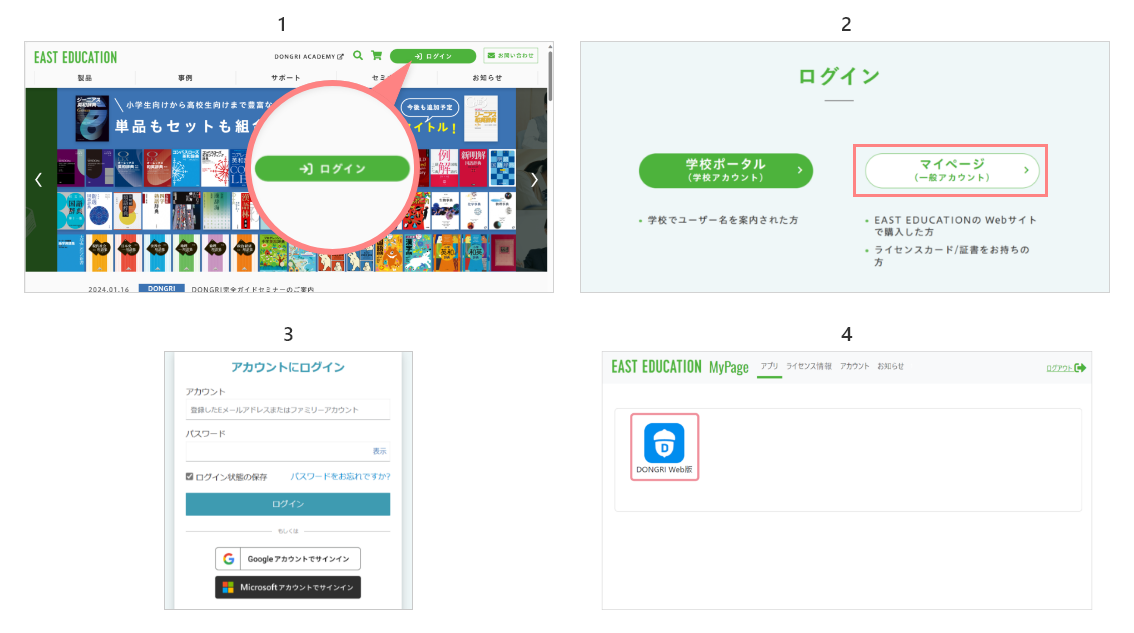
DONGRIをダウンロードします。ダウンロードページはこちら
アプリの初回起動時にアカウント設定が表示されます。
一般アカウントには3つの選択肢(認証方法)があります。登録したEAST EDUCATIONアカウントをMicrosoftまたはGoogleのアカウントと連携すれば、シングルサインオンでログインできます。
アカウント種別を選択して、「完了」を押します。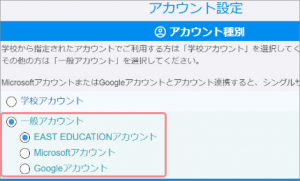
以下の表はそれぞれの選択肢に関する説明です。
EAST EDUCATION
|
登録したメールアドレスとパスワードでログインします。 |
|---|---|
Microsoft
|
MicrosoftアカウントのシングルサインオンでDONGRIにログインします。 |
Google
|
GoogleアカウントのシングルサインオンでDONGRIにログインします。 |
アカウント設定を終えたら、「一般アカウントでログインする」ボタンを押してログインします。 アカウント設定をやり直す場合は、右下にある「設定」ボタンを押下します。
次に表示される画面でログインが完了すると、辞書が使えるようになります。
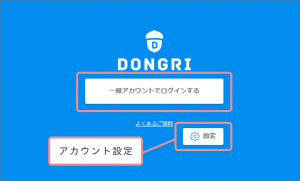
アカウント設定で「EAST EDUCATIONアカウント」を選択した場合:
EAST EDUCATIONアカウントのログイン画面が表示されます。登録したアカウントでログインします。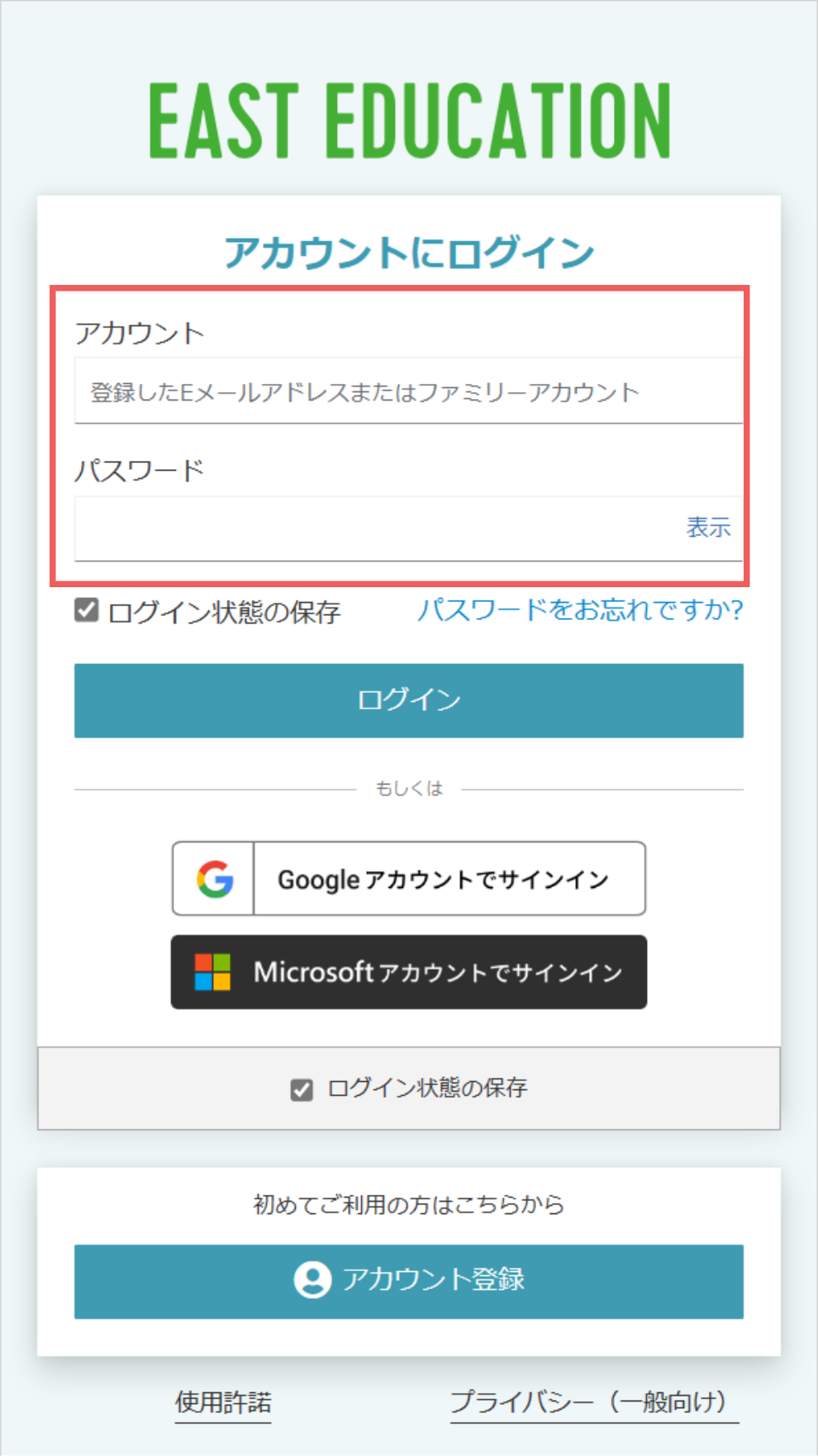
アカウント設定で他の選択肢を選択した場合:
アプリの画面が起動します。
下図の認証画面が表示される場合は、使用するGoogle/Microsoftアカウントを選択してください。
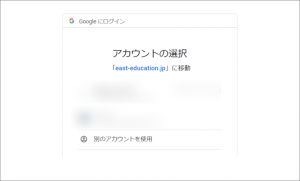
DONGRIの辞書はダウンロードしてオフラインで使うことができます。
Android版・Windows版DONGRI Sの場合
1. 画面右上の「ユーザーマーク」を選択します。
2.「辞書データの管理」を選択します。
3. 利用できる辞書の一覧が表示されます。雲のアイコンをクリックして辞書をダウンロードします。
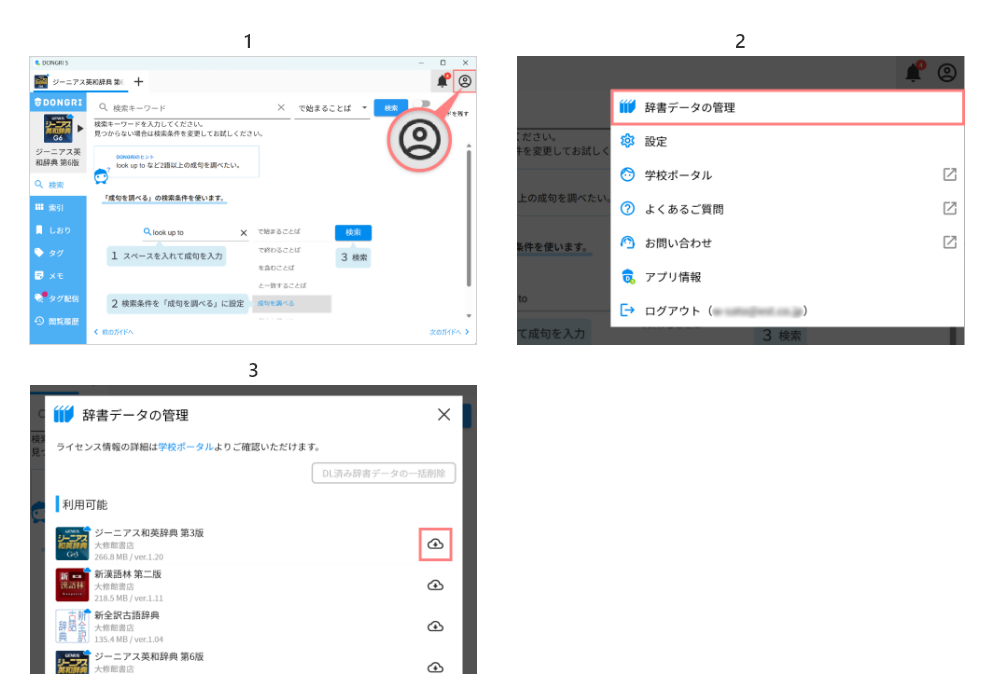
iOS版DONGRIの場合
1. 画面右下の「…」を選択します。
2.「辞書データの管理」を選択します。
3. 利用できる辞書の一覧が表示されます。雲のアイコンをクリックして辞書をダウンロードします。