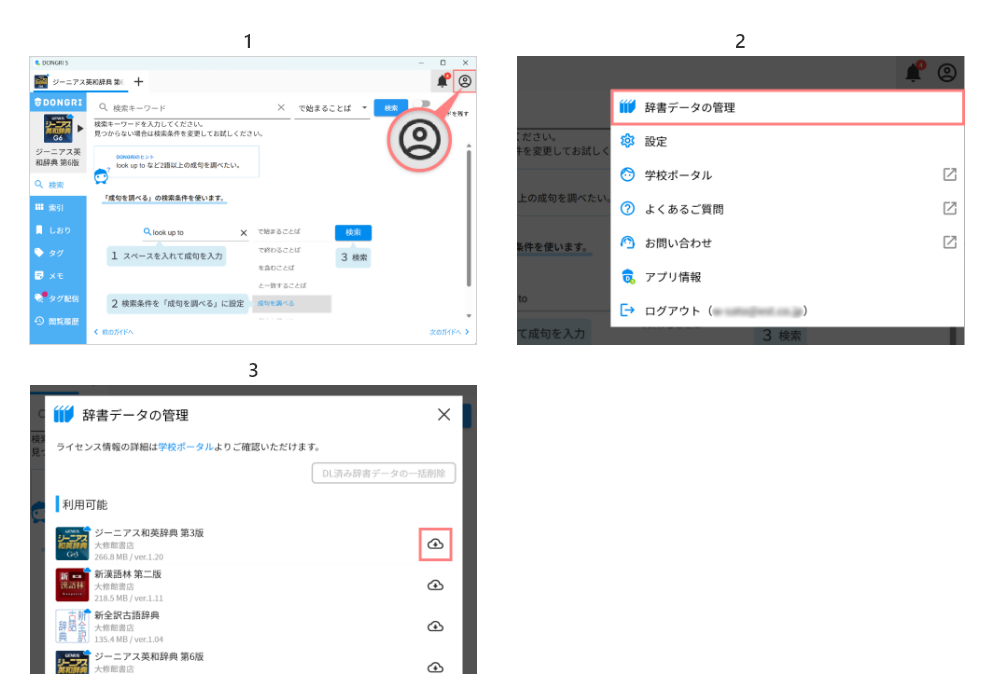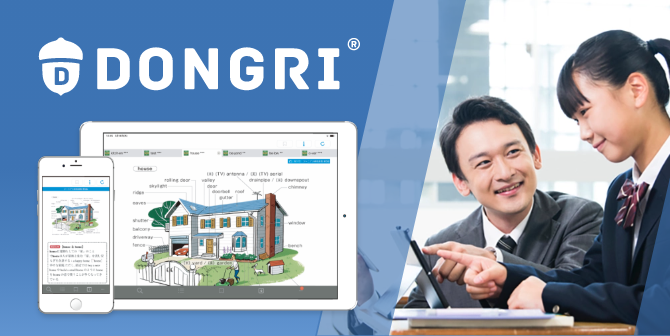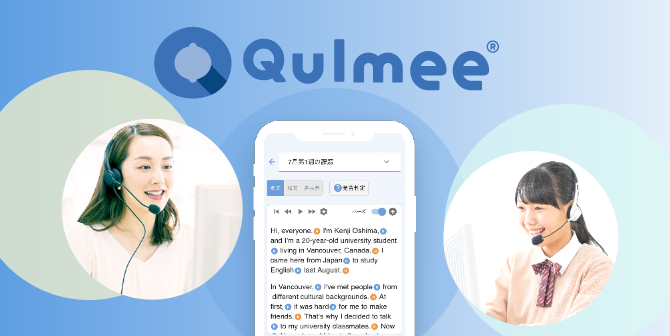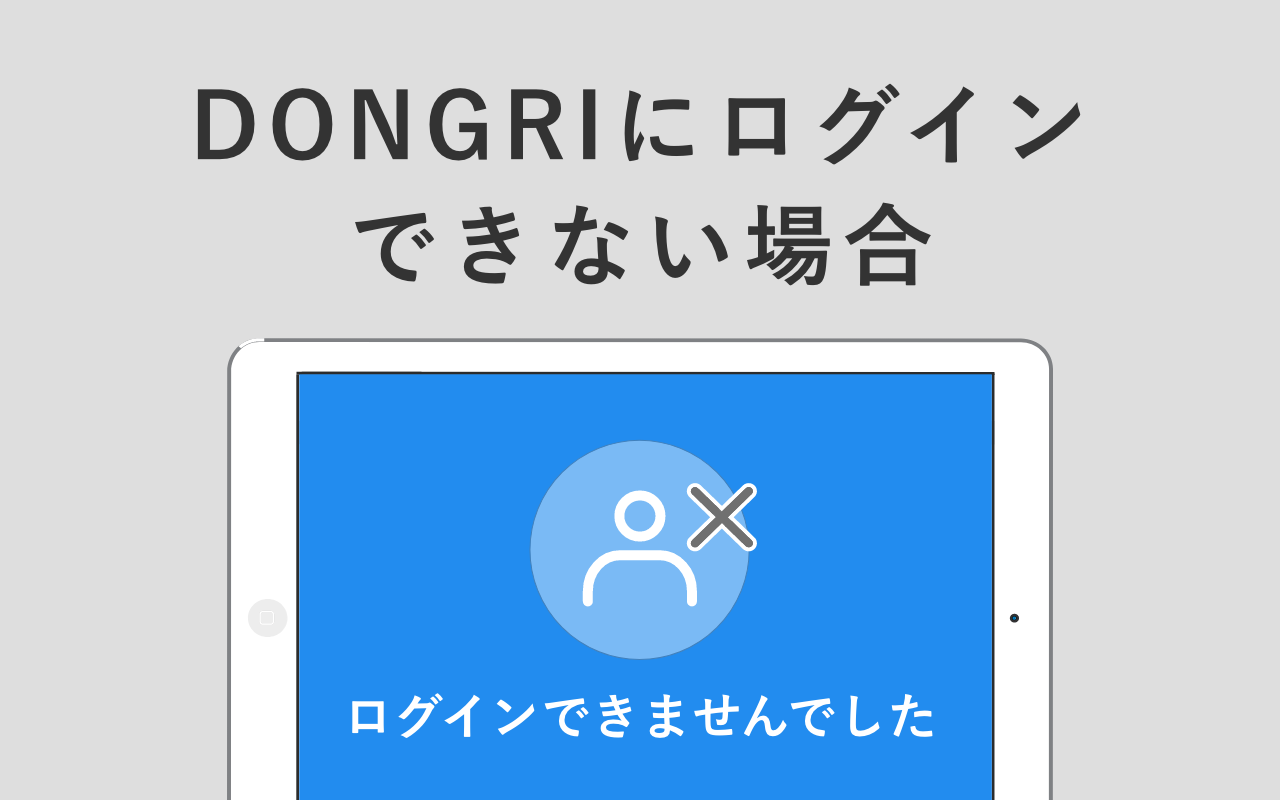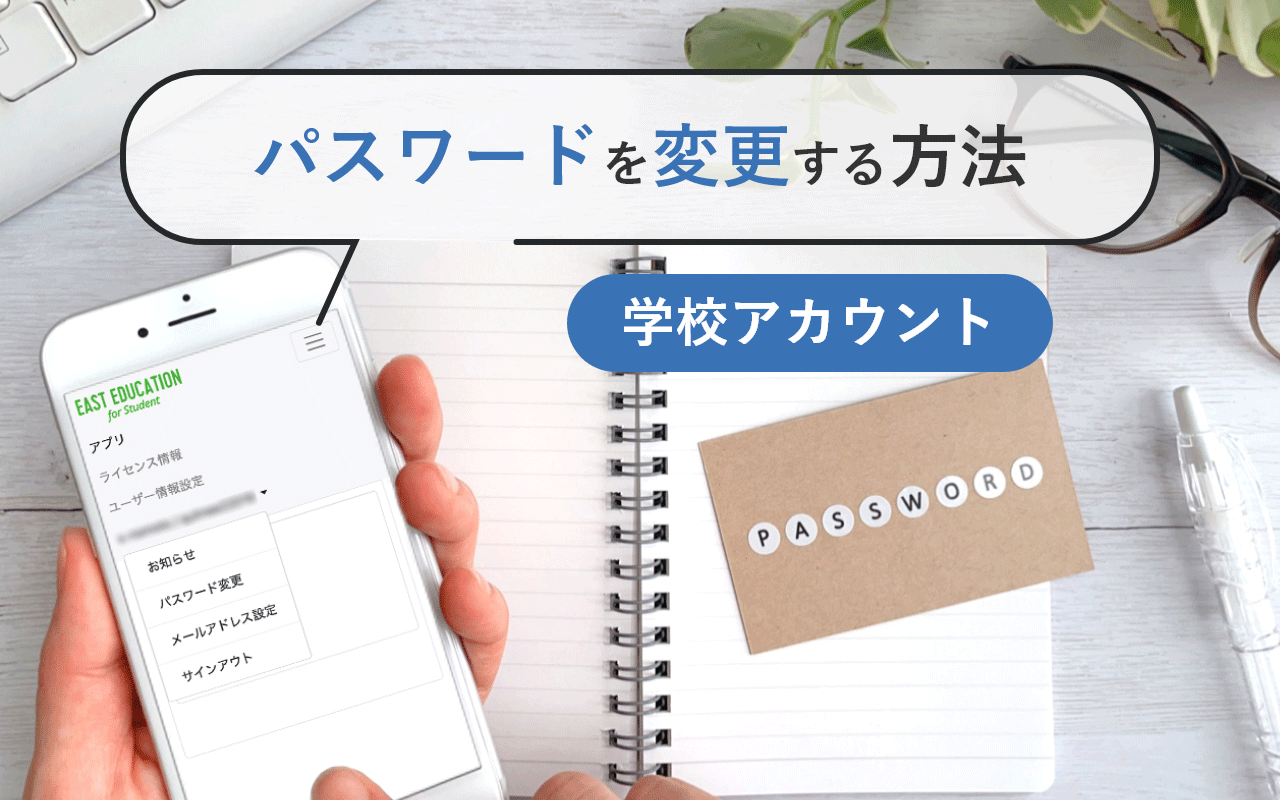DONGRIへのログイン方法|学校アカウント編(学校)
#ログイン編#学校のお客様

DONGRIへのログイン方法は、学校アカウント、一般アカウントによって異なります。
学校アカウントと一般アカウントの違いについては、以下の記事をご参照ください。
EAST EDUCATIONアカウントとは?2種類のアカウントを解説
この記事では、学校アカウントをご利用の方向けに、ログイン方法をご紹介します。
Web版の利用方法
①ログイン方法
Web版は以下のA,Bどちらかの方法でアクセスします。必ず学校の先生に指定された方法でアクセスしてください。
A.学校ポータルからログイン
1. EAST EDUCATIONのサイト右上にある「ログイン」をクリックします。
2.「学校ポータル」を選択します。
3.ログイン画面が表示されます。
EAST EDUCATIONアカウントの方はアカウント・パスワードを入力してログインします。
Googleアカウント・Microsoftアカウントをご利用の方は下のボタンからログインしてください。
4.ログイン後、ホーム画面にあるDONGRIのアイコンを選ぶと、Web版DONGRIが表示されます。
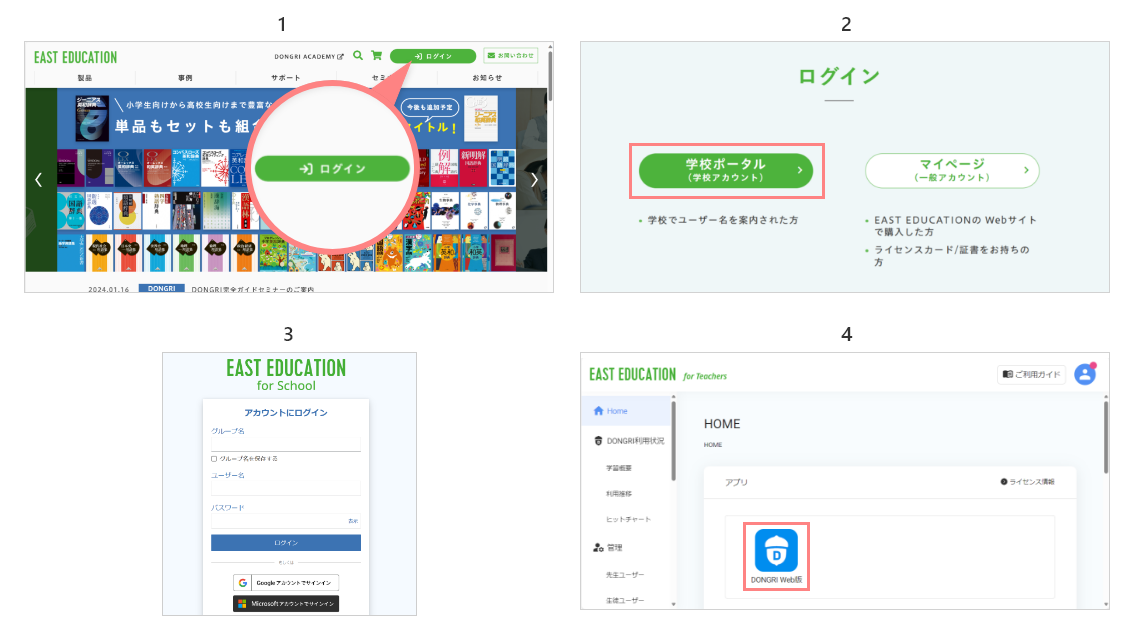
B.ブラウザから直接シングルサインオンでログイン
1.URLの形式は以下の枠内の通りです。
・Googleアカウントをご利用の方
https://google-school.east-education.jp/
・Microsoft Teamsのアカウントをご利用の方
https://*****-school.east-education.jp/
※「*****」は、学校で指定された文字列
2.ログイン画面が表示されます。各アカウントでログインしてください。
下の画像は、Microsoft Teamsのアカウントをご利用の場合です。
(Microsoft365ログイン画面が表示されます。)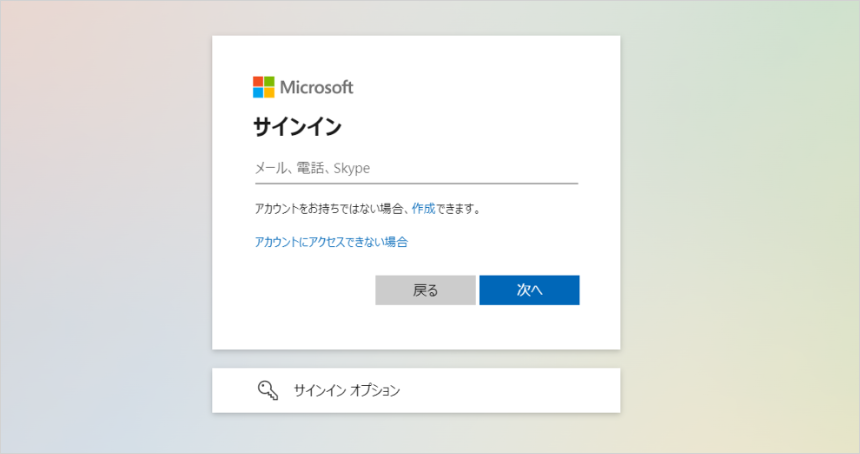
②利用方法
1.ログイン後、ホーム画面にあるWeb版DONGRIのアイコンを選びます。
2.Web版DONGRIが表示され、辞書が使えるようになります。
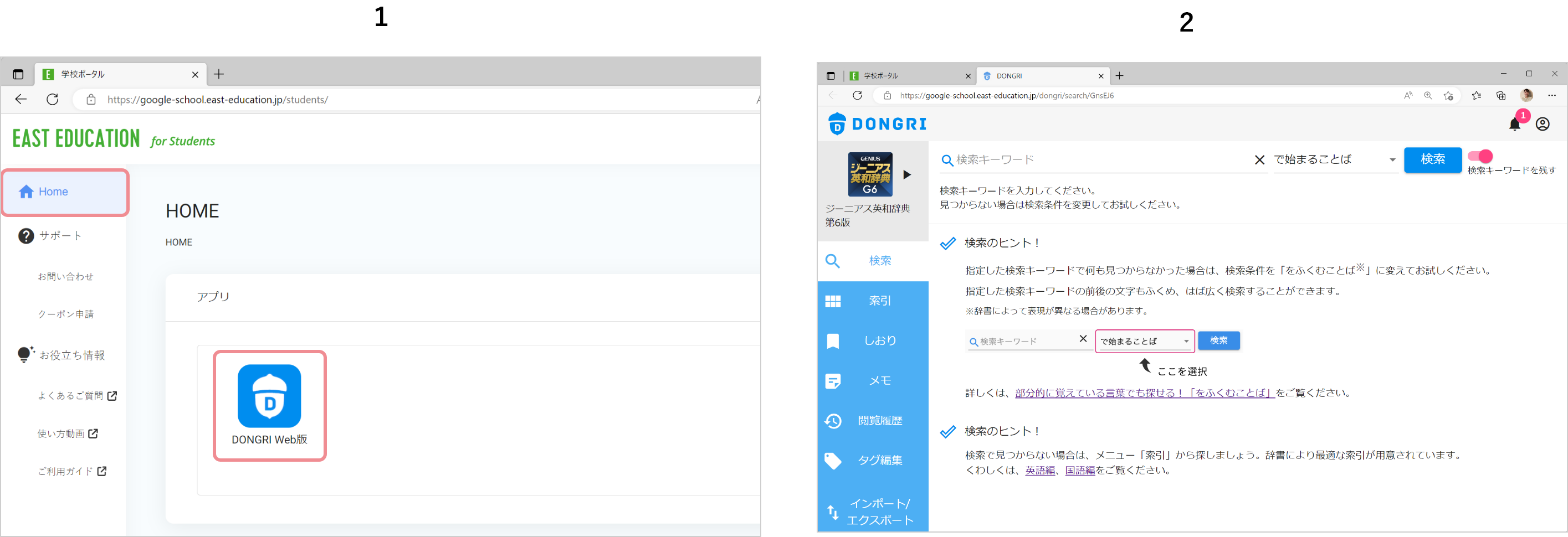
ネイティブアプリ版(iOS、Android、Windows)の利用方法
①ダウンロード
DONGRIをダウンロードします。ダウンロードページはこちら
②学校アカウントの設定
アプリの初回起動時にアカウント設定が表示されます。学校アカウントには4つの選択肢(認証方法)があります。学校の先生から指定された選択肢を選んでください。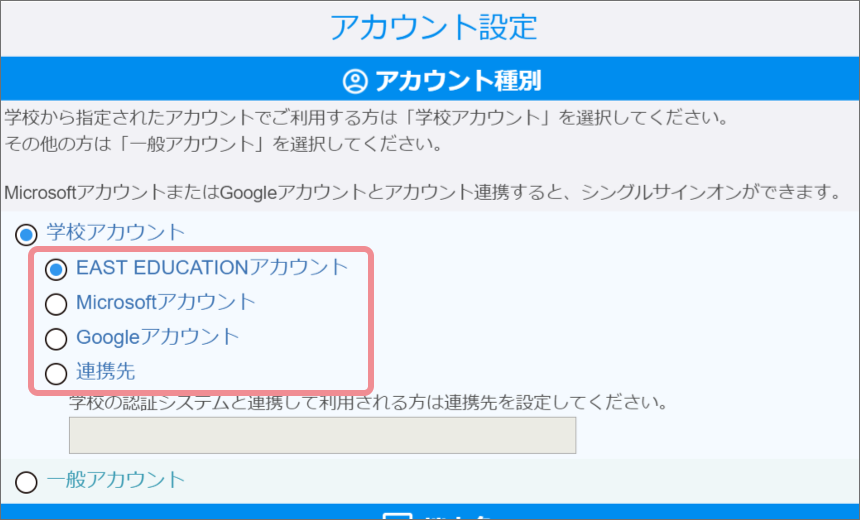
以下の表はそれぞれの選択肢に関する説明です。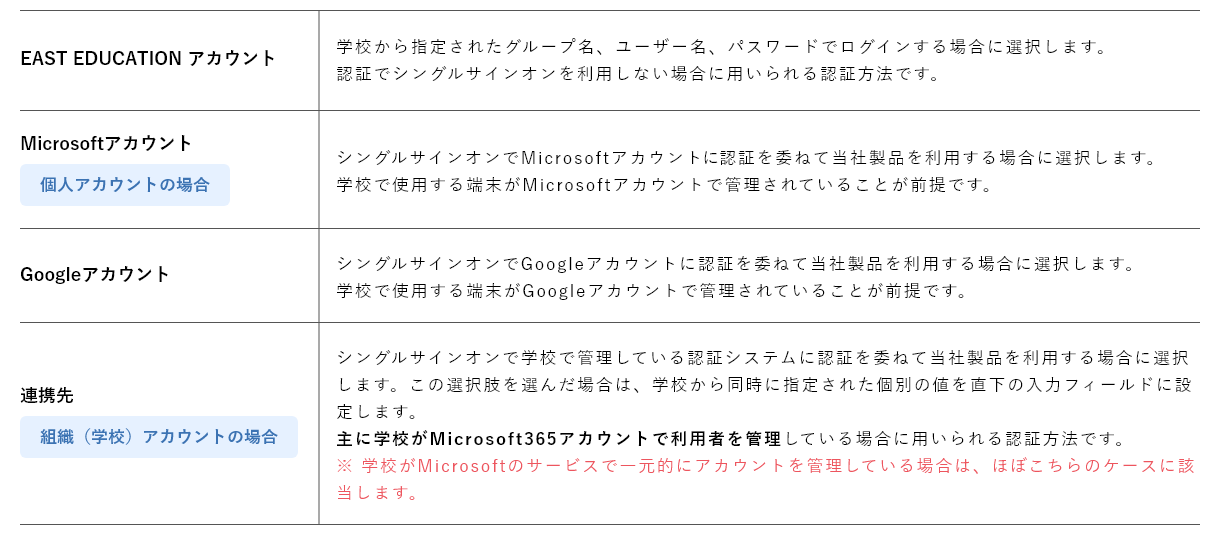
③学校アカウントでログイン
アカウント設定を終えたら、「学校アカウントでログインする」ボタンを押してログインします。アカウント設定をやり直す場合は、右下にある「設定」ボタンを押下します。
ログインが完了すると辞書が使えるようになります。
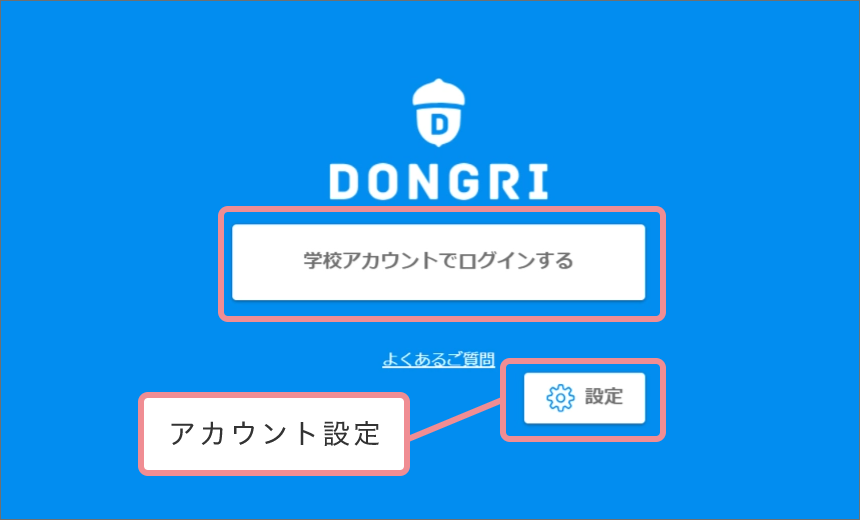
アカウント設定で「EAST EDUCATIONアカウント」を選択した場合:
EAST EDUCATIONアカウントのログイン画面が表示されます。
学校から配布されているグループ名・ユーザー名・パスワードを入力してログインします。
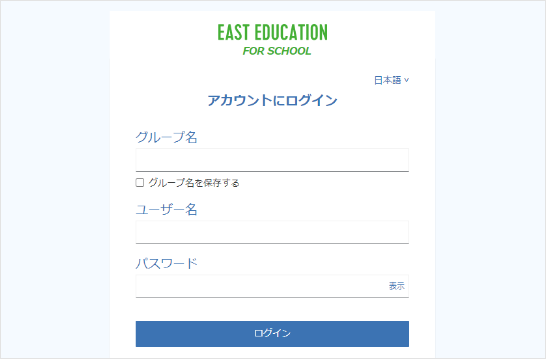
シングルサインオンで利用する認証画面が表示されます。
学校用のアカウントでログインします。
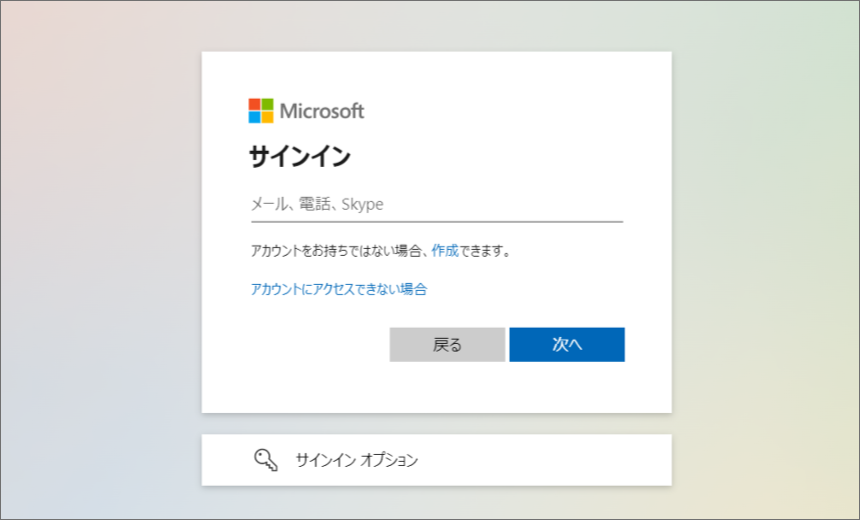
例)連携先として学校の認証システムを指定した場合
④辞書データをダウンロードする
DONGRIの辞書はダウンロードしてオフラインで使うことができます。
Android版・Windows版DONGRI Sの場合
1. 画面右上の「ユーザーマーク」を選択します。
2.「辞書データの管理」を選択します。
3. 利用できる辞書の一覧が表示されます。雲のアイコンをクリックして辞書をダウンロードします。