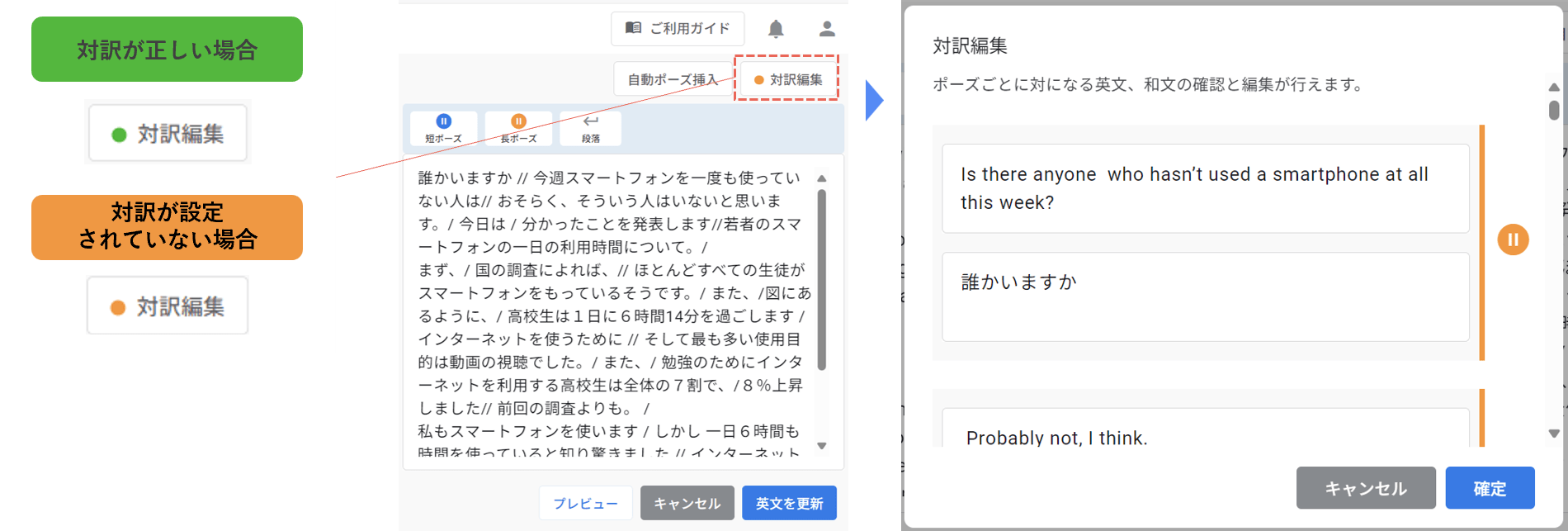自己学習|自分で音読する英文を登録
自分で音読する英文を登録します。スピーチやプレゼンの練習に活用します。
音読する英文を自分で登録する
1画面左上の三本線からメニューを表示し、「自己学習」を選択
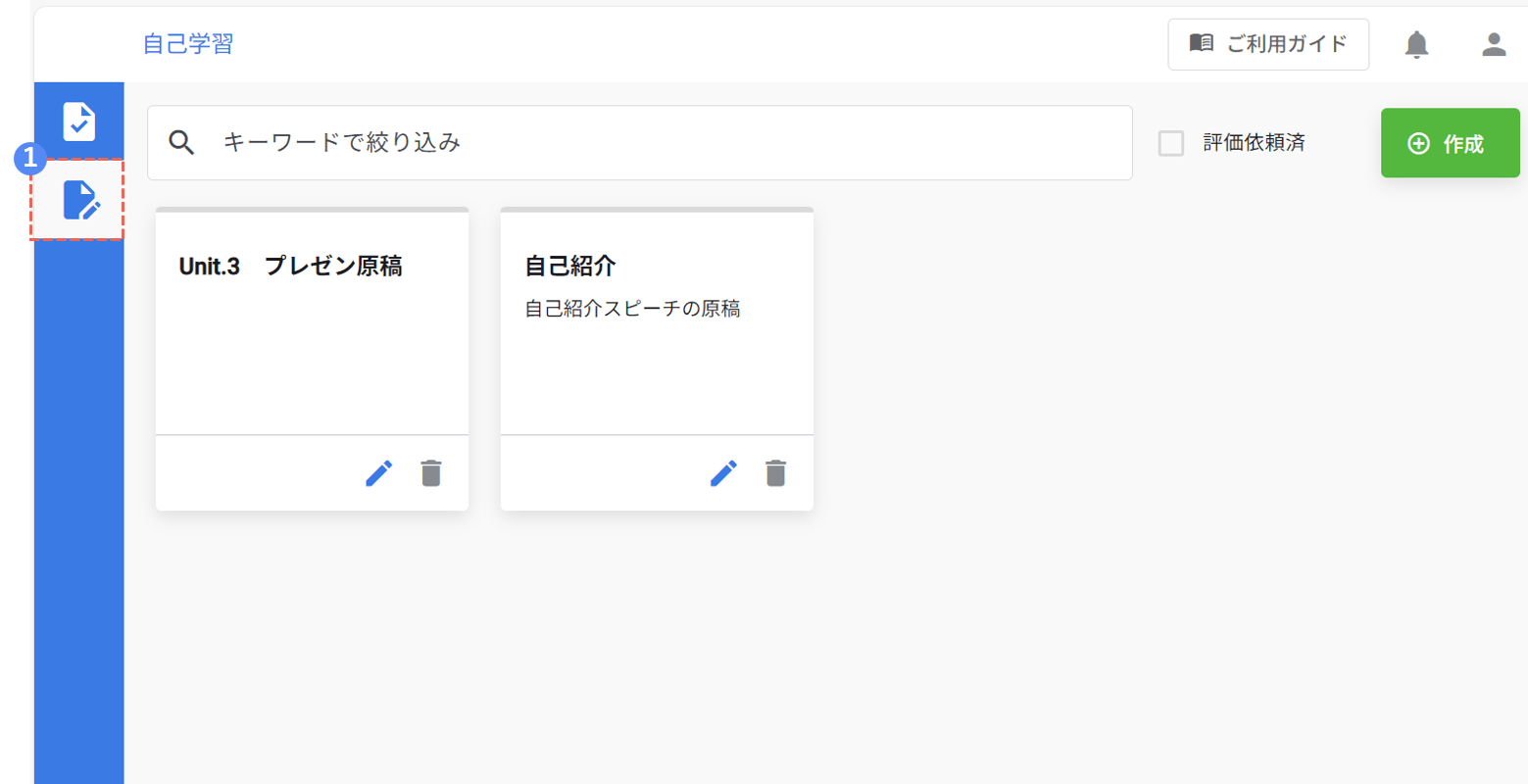
2「+」ボタンを選択
3タイトル(必須)・説明(任意)を入力
4「英文を作成」を選択
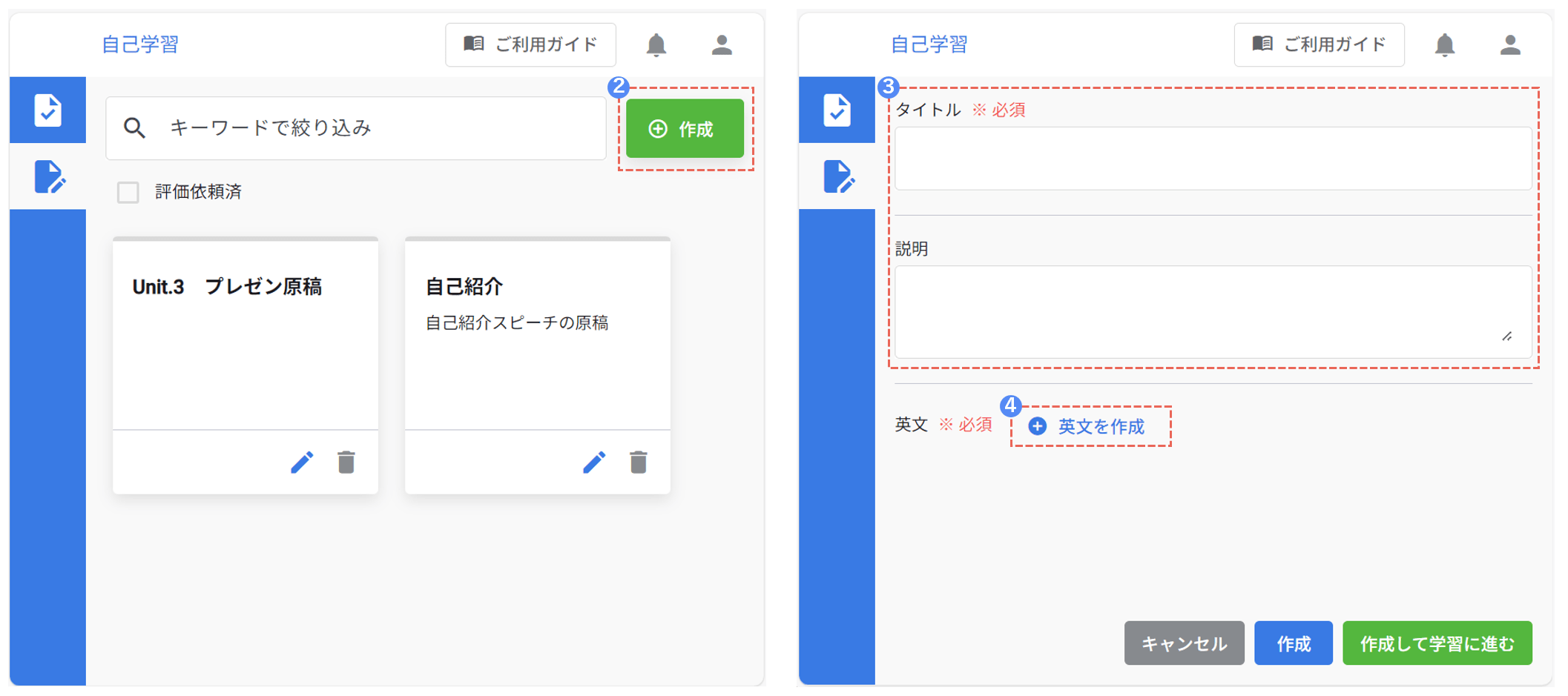
5入力枠をタップ
6英文を入力後、「英文を追加」を選択
7「作成」または「作成して学習に進む」を選択すると英文登録が完了
 音読練習やAI発音チェック、提出の仕方は先生からの課題に取り組む場合と同様です。
音読練習やAI発音チェック、提出の仕方は先生からの課題に取り組む場合と同様です。
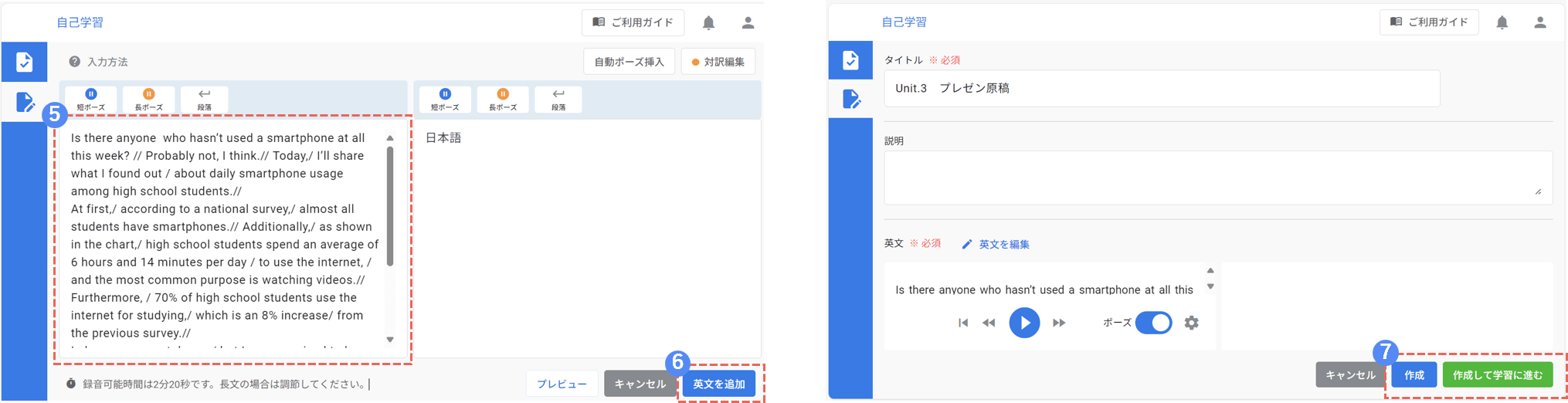
英文の入力方法
和文の入力方法(任意)
1「和文」を選択
2英文の和訳を入力
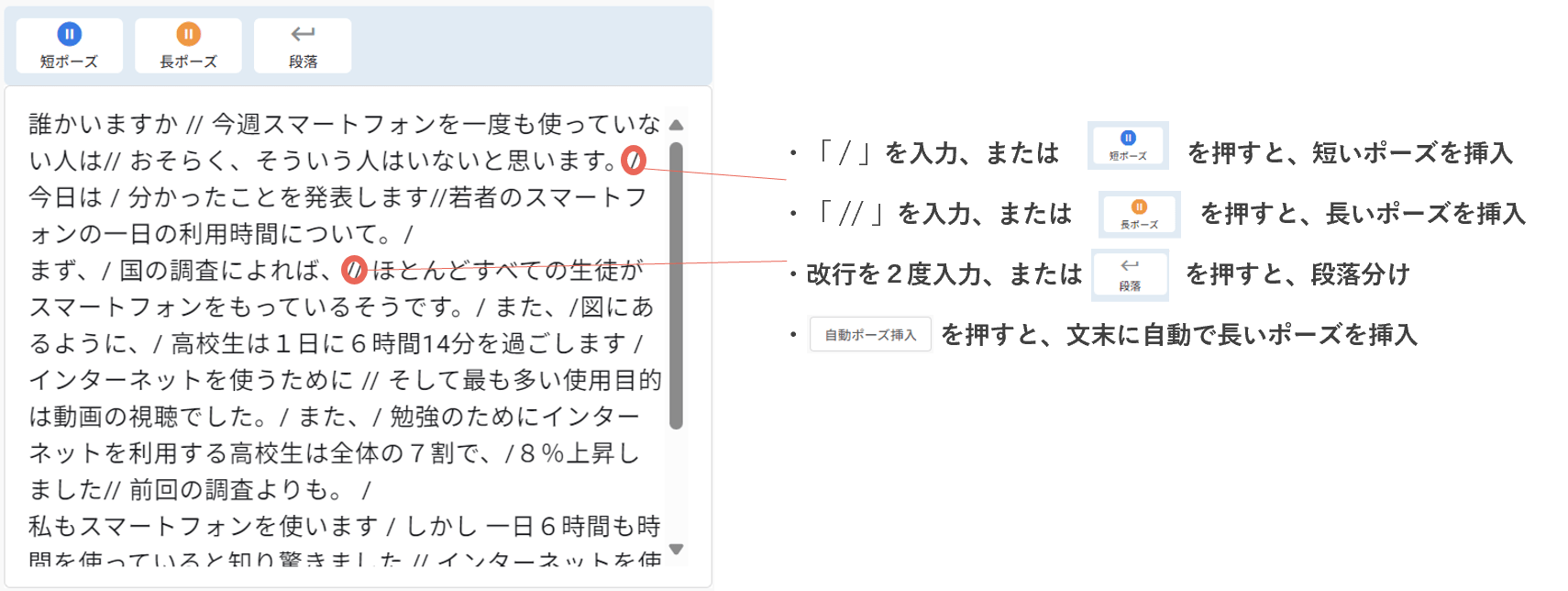
 対訳の確認
対訳の確認
「対訳編集」をタップすると、英文と和文の対応関係や同じ位置にポーズが挿入されているかを確認しながら、英文・和文の編集を行うことができます。