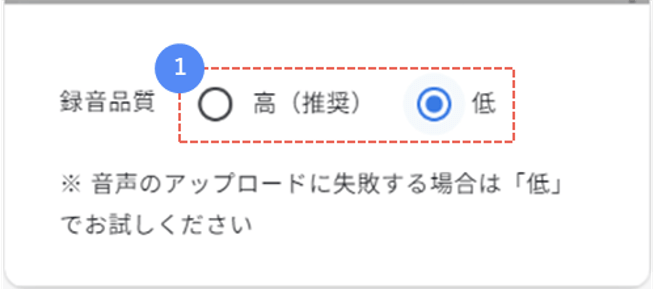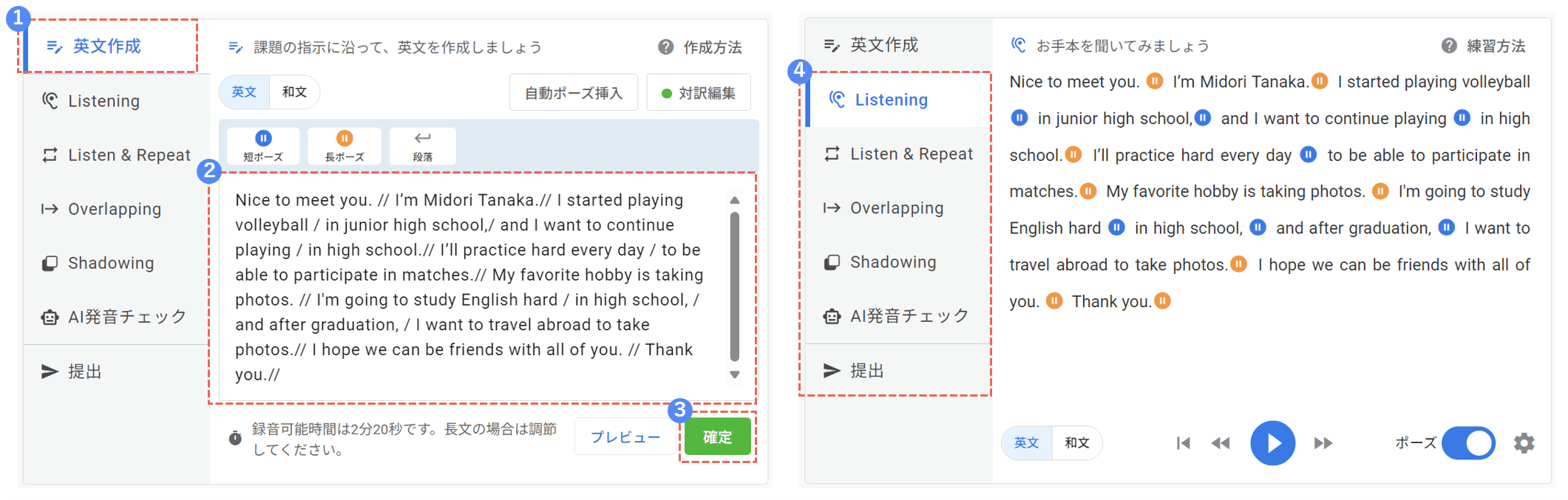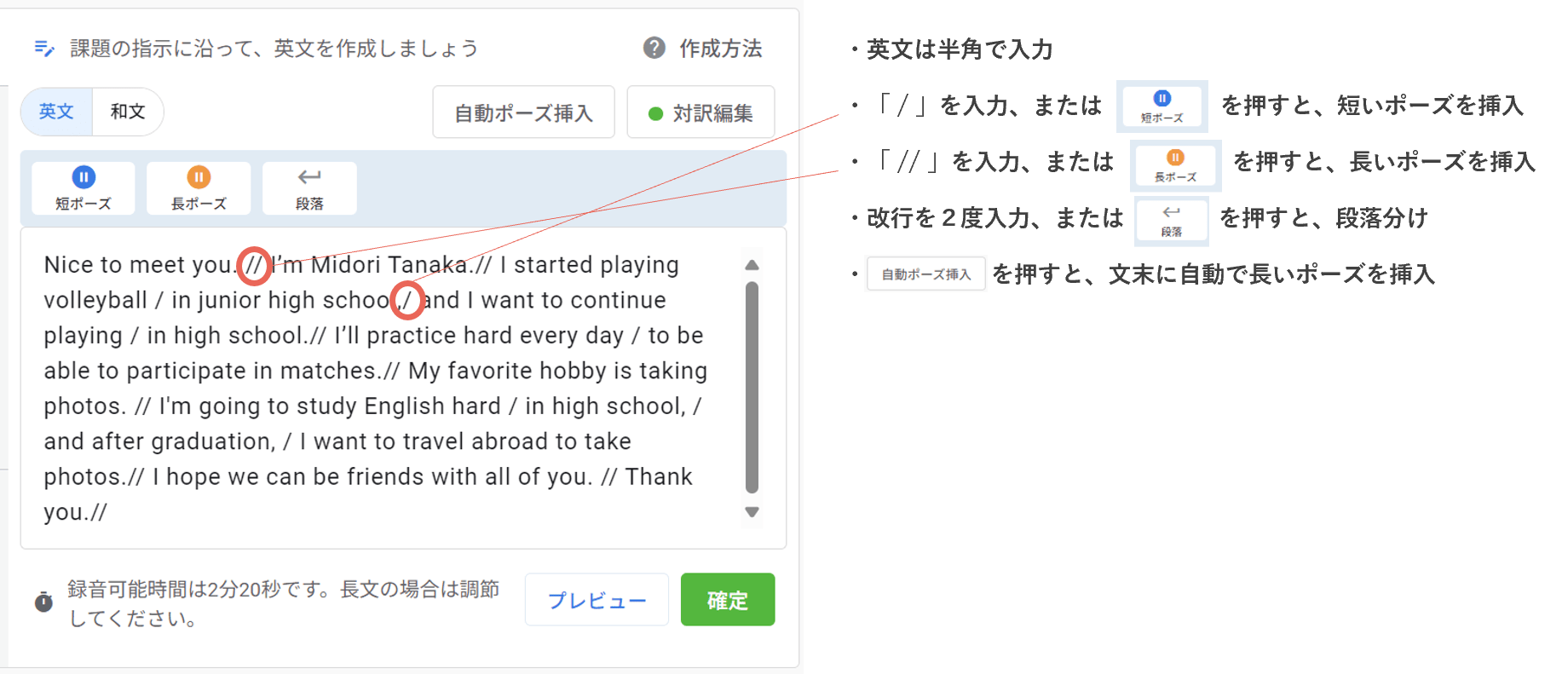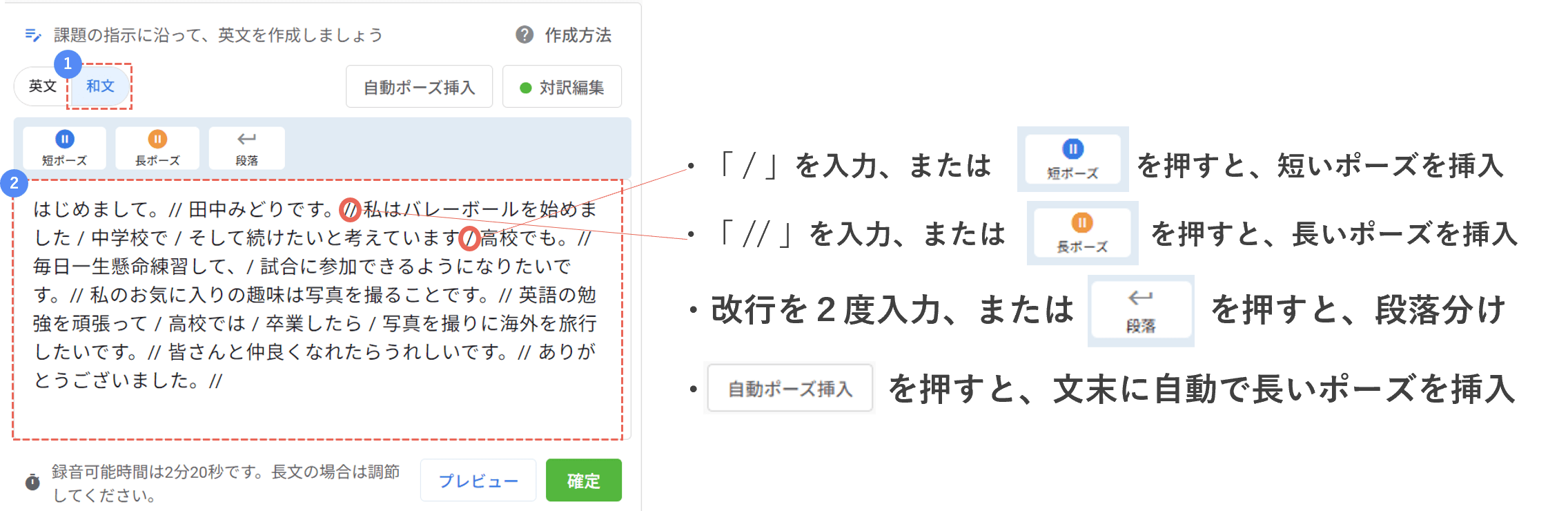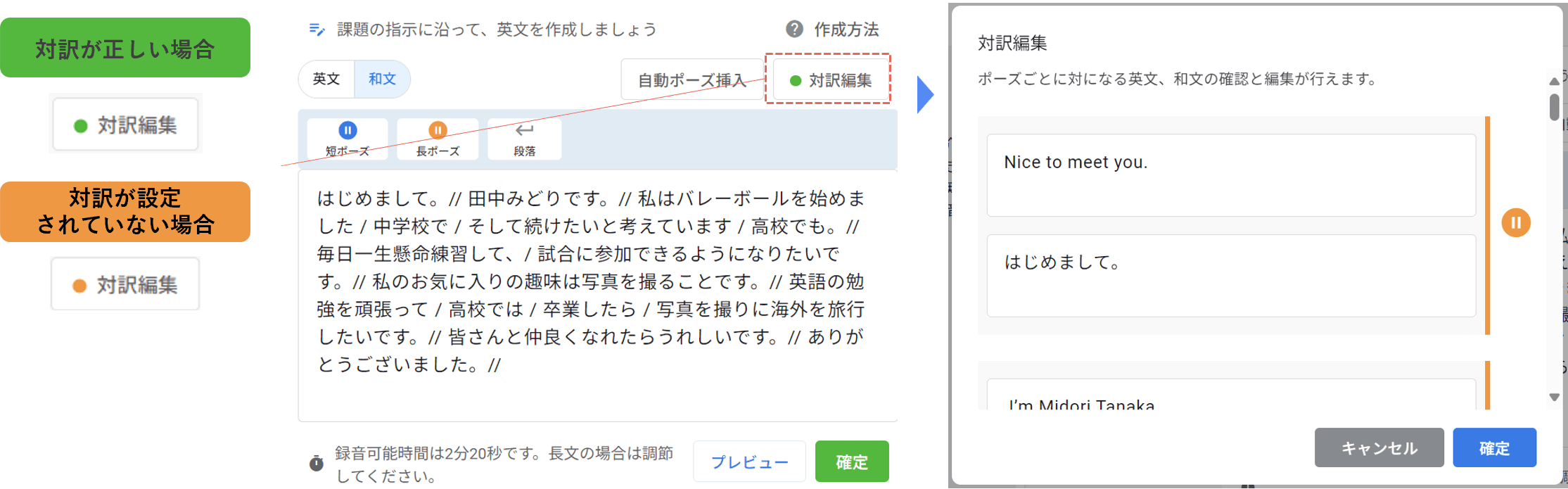学習課題|先生からの課題に取り組む
先生から配信された「課題」を学習します。まずは、「音読練習」から自分に合った練習を選択し、練習しましょう。次に、「AI発音チェック」で自分の発音を確認し、より良い点数を目指しましょう。最後に、「提出」で音読を録音し、先生に提出します。
課題一覧を見る
Qulmeeを開くと、「学習課題」画面で先生から配信された課題の一覧が表示されます。課題には、提出期限も示されます。
1ステータスで表示する課題を選択
2配信日・課題作成者・配信クラスで表示する課題を絞り込み
3課題のステータスを表示
4課題中の英文数・提出期日・配信クラスを表示
5課題作成者(課題を作成した先生)を表示
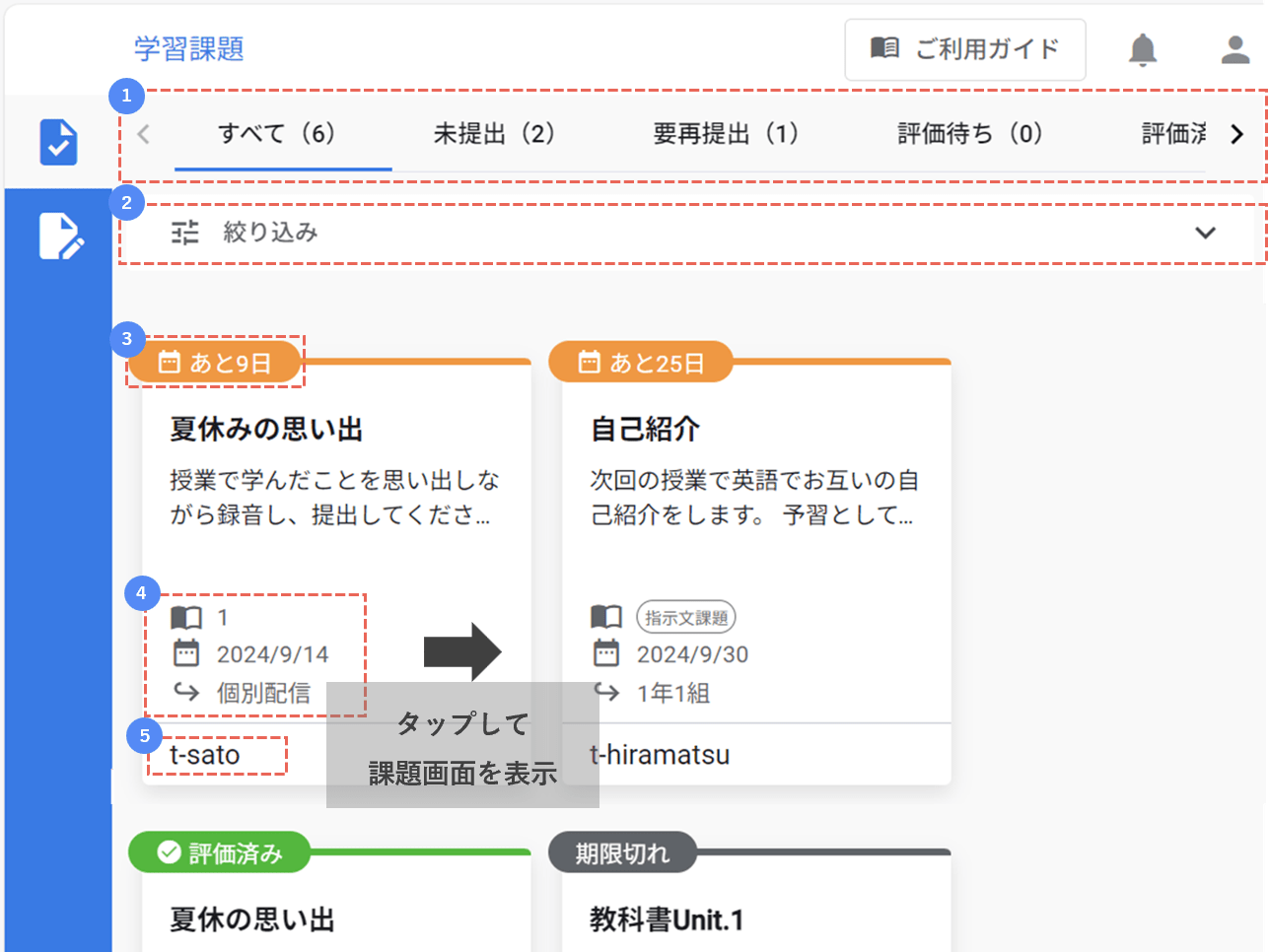
課題画面の見方
1練習メニューの選択
1.音読練習 → 2.AI発音チェック → 3.提出 の順に学習を進めましょう。
2左から、頭出し・巻き戻し・再生・早送り
3設定
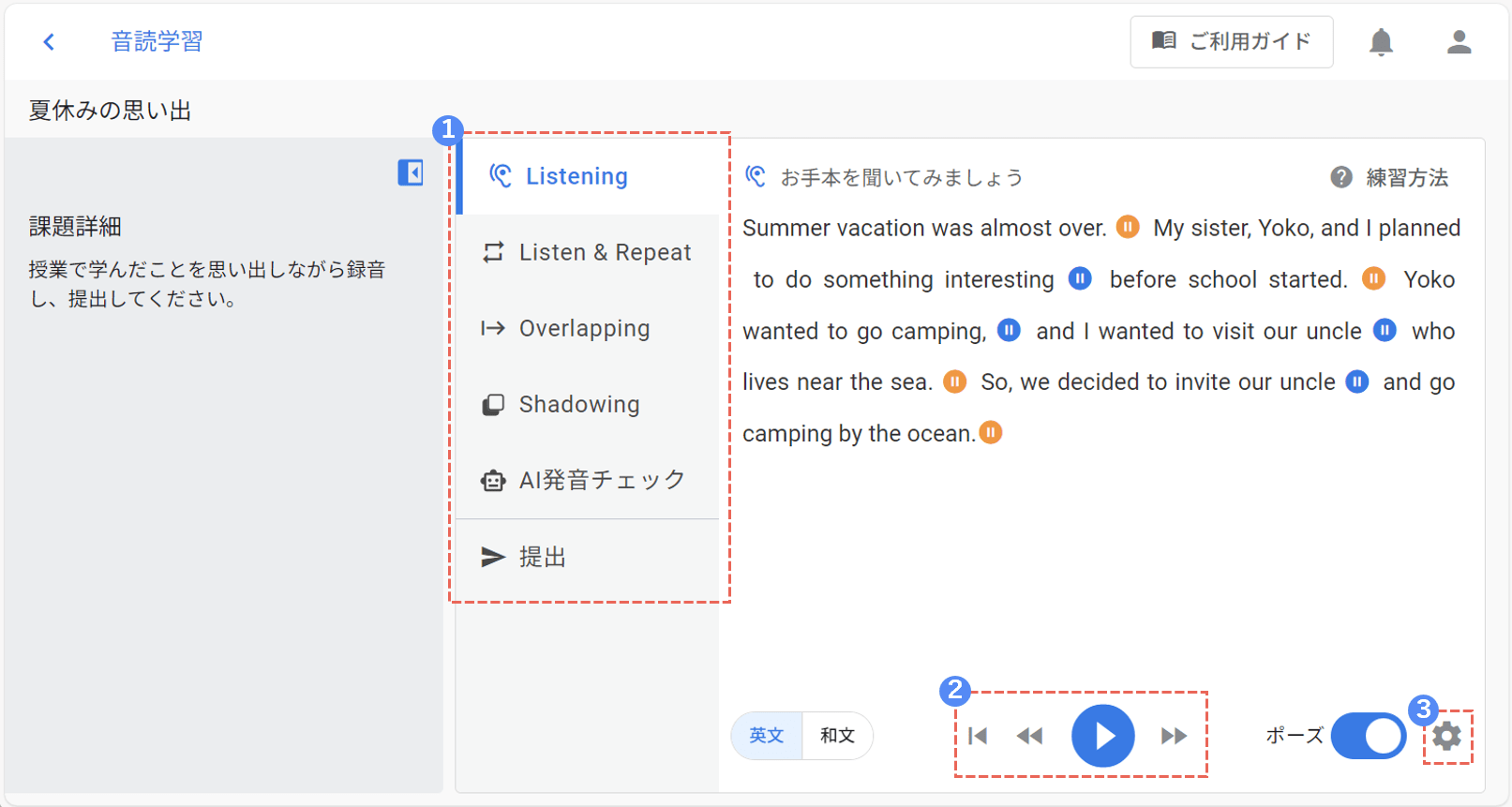
音読練習
「音読学習」では、練習の方法を以下の4つから選択できます。
1リスニング
:お手本音声を再生します。
2リッスン&リピート
:お手本音声を聞いた後、フレーズを音読します。
3オーバーラッピング
:お手本音声と同時に音読します。
4シャドーイング
:英文を見ずに、お手本音声を追いかけて音読します。
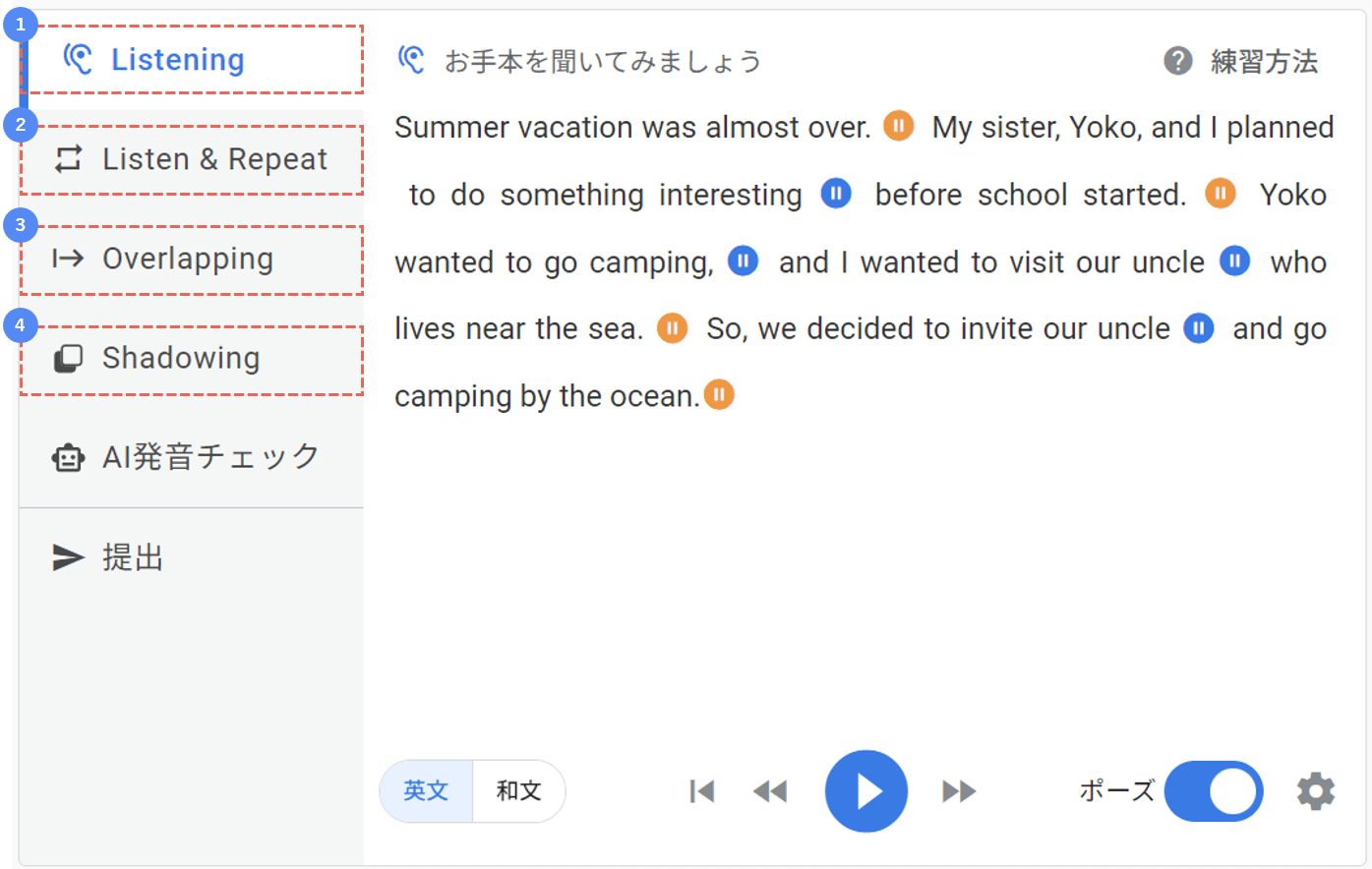
「![]() 」を押すと、表示の仕方を設定できます。
」を押すと、表示の仕方を設定できます。
1表示言語を選択
課題に日本語文の登録がある場合「和文」を表示
2お手本音声のポーズ(間)のあり/なしを設定
3お手本音声のポーズ時間を設定
4お手本音声の話者を設定
5お手本音声の速度を設定
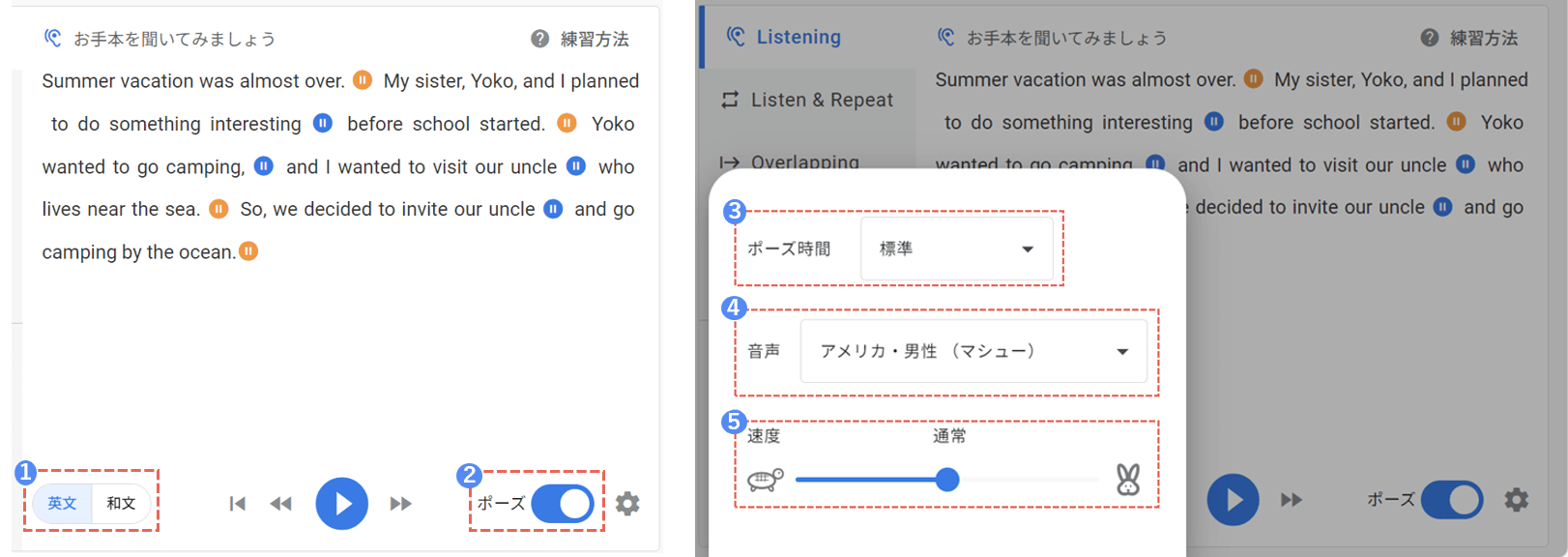
AI発音チェック
「AI発音チェック」では、AIによる音読の採点ができます。
採点の範囲を、単語・センテンス(文)・パラグラフ(段落)・全文から選択します。
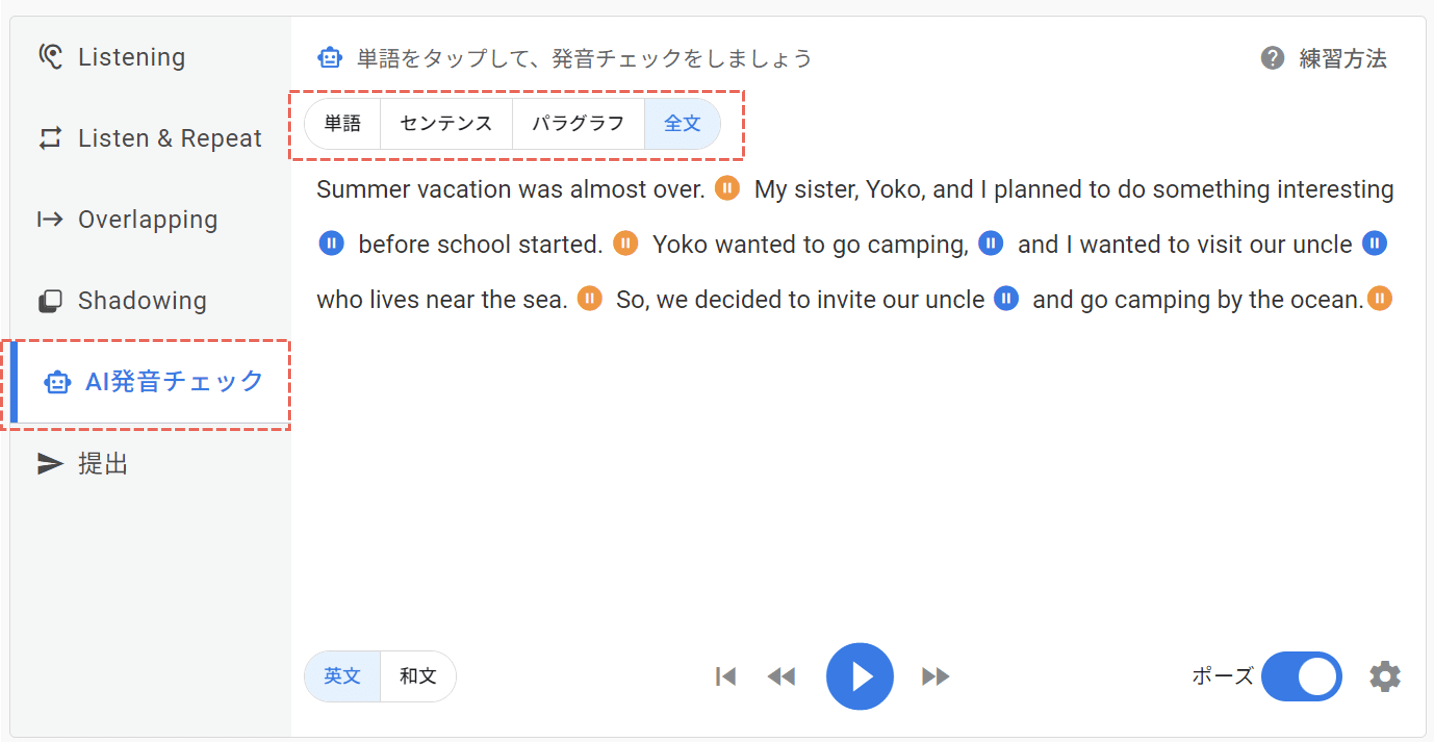
「単語」のAI発音チェック
1文中のvacationを選択
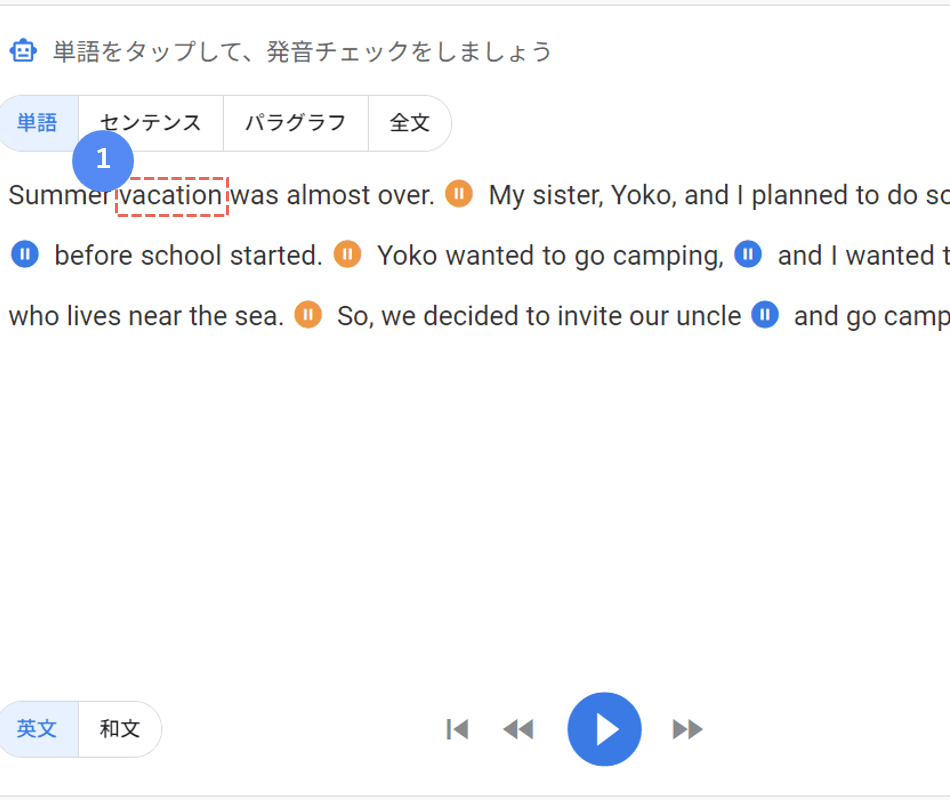
2お手本音声を再生
3AI発音チェックを開始
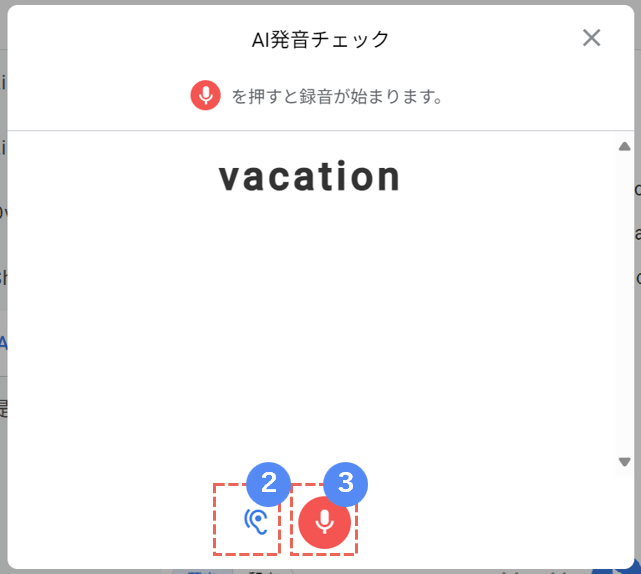
4録音音声を再生
5もう一度発音チェック
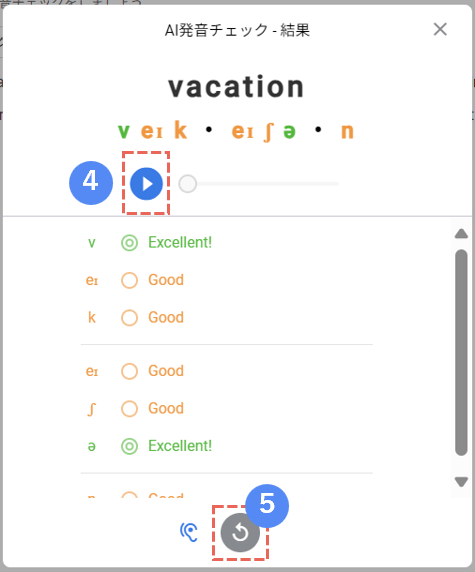
音節ごとに結果を表示
「センテンス・パラグラフ・全文」のAI発音チェック
1練習したい文のいずれかの単語をタップ
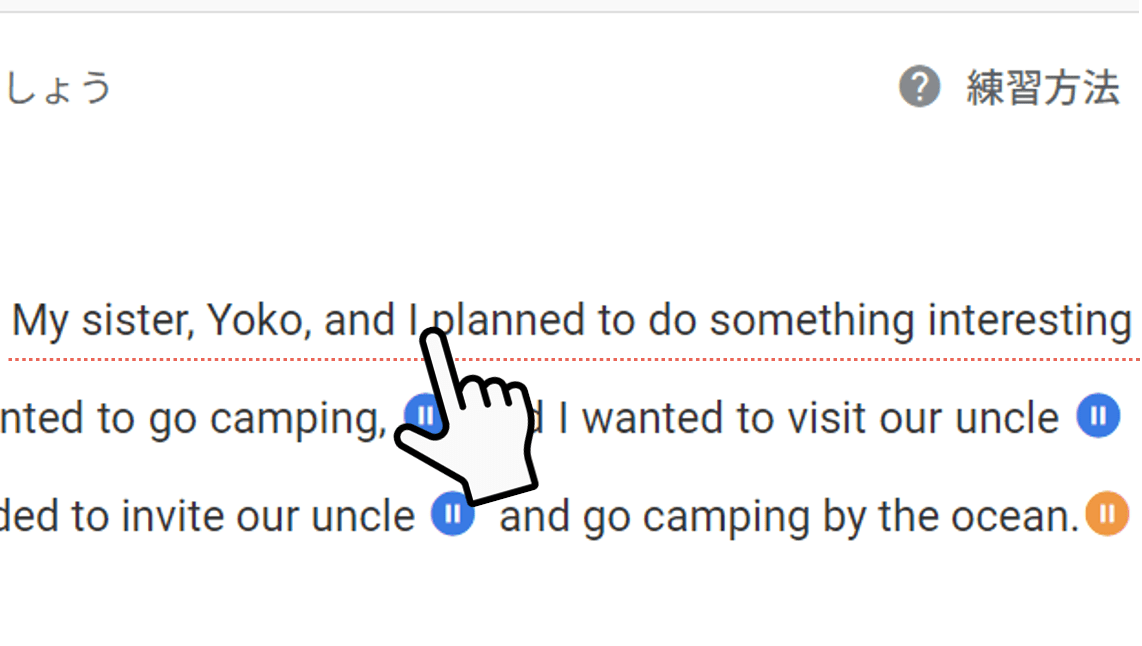
2お手本音声を再生
3AI発音チェックを開始
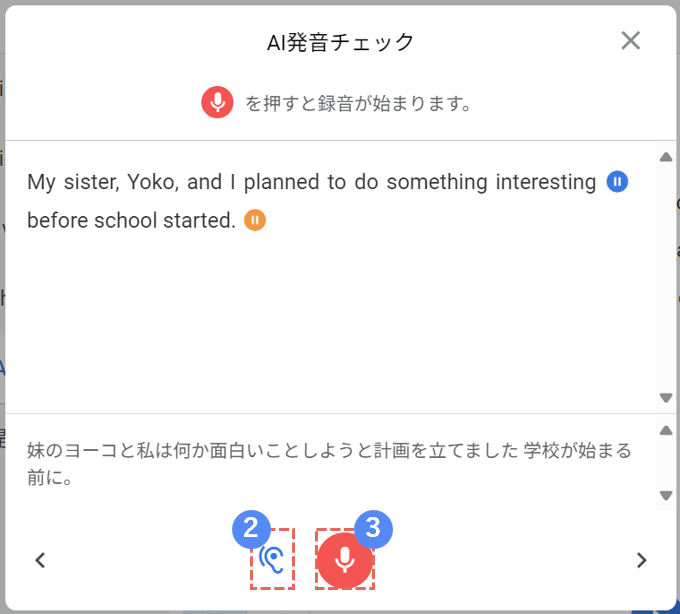
4録音音声を再生
5もう一度発音チェック
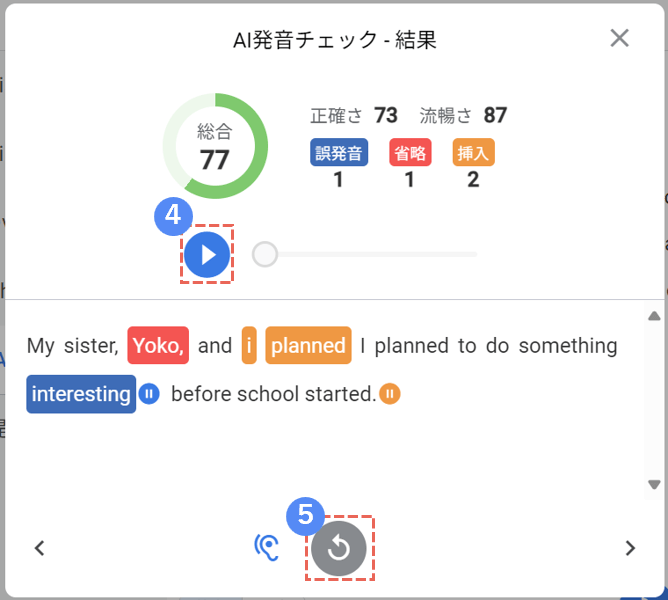
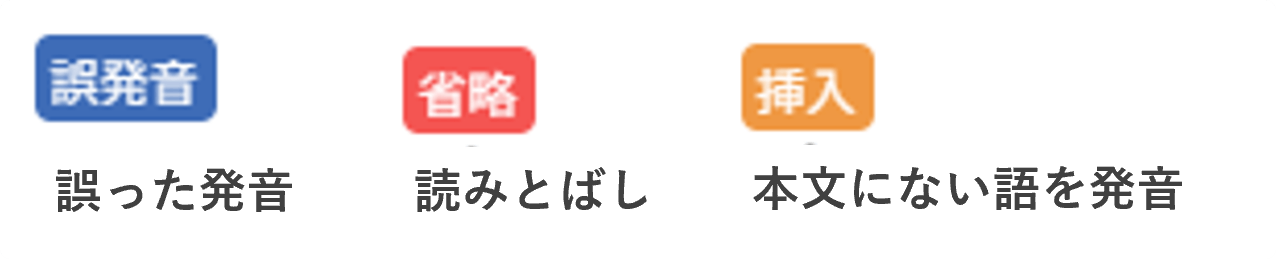
![]() 結果画面で単語をタップすると、単語のAI発音チェックができます
結果画面で単語をタップすると、単語のAI発音チェックができます
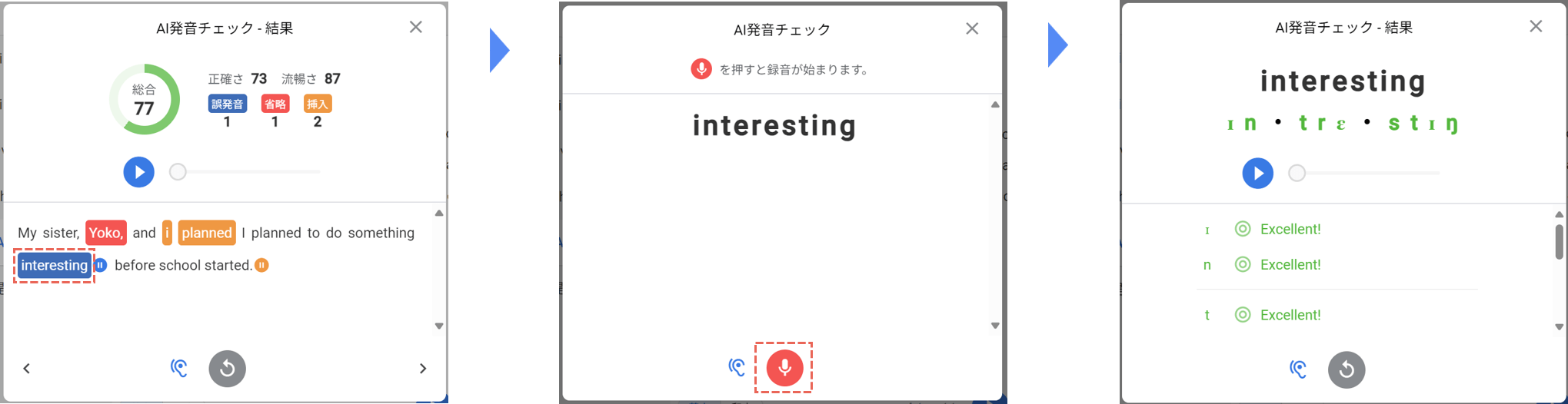
提出
「提出」を選択すると、提出用の音読を録音し、先生に提出ができます。
提出の流れ
1録音開始
2録音を再生して確認
3再録音・提出を選択
4提出完了
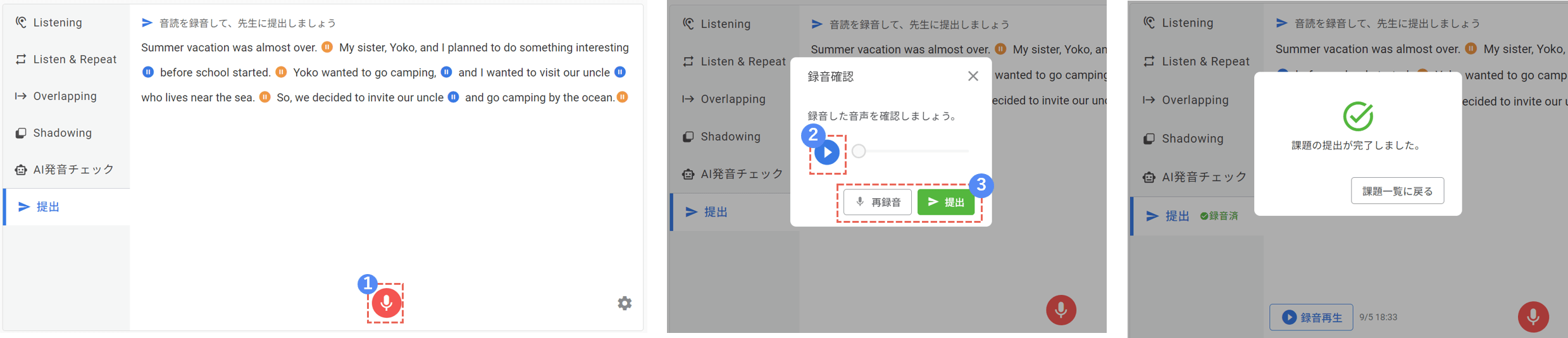
![]() 提出前に、正しく録音ができているか、必ず確認をするようにしましょう。
提出前に、正しく録音ができているか、必ず確認をするようにしましょう。
![]() 録音を提出した後でも、再録音して、提出する音声を更新できますが、先生が評価を入力した後は、提出した音声を更新することはできません。
録音を提出した後でも、再録音して、提出する音声を更新できますが、先生が評価を入力した後は、提出した音声を更新することはできません。
「![]() 」を押すと、表示の仕方を設定できます。
」を押すと、表示の仕方を設定できます。
1録音品質を選択
音声のアップロードに失敗する場合は、「低」を選択してください。